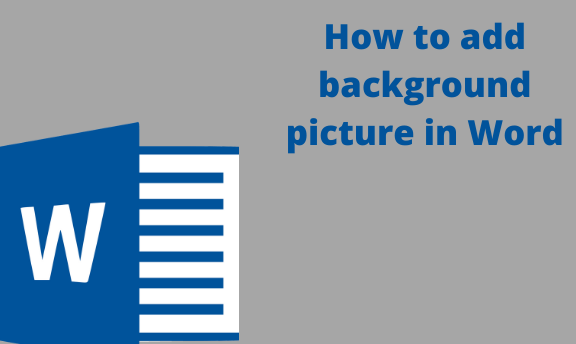Microsoft Word is among the most popular applications used to edit text documents today. Often, a user needs to insert a blank page in one part of the document. A blank page can represent a short break in the document, or it can be inserted to add more content to the document. This article covers methods that can be used to add a blank page at the beginning of a Word document. There are two different methods, and the step-by-step procedure is covered below.
Method 1: Using Insert Feature
Table of Contents
1. This is the simplest way to go around it, by using the toolbar. First of all, open the document to you want to add a blank page to.
2. Scroll to the beginning of the document and ensure that the mouse pointer is at the very beginning of the document. Click at that point so that the cursor is at that point too.
3. On the Menu bar, click on the Insert tab. A toolbar appears with various options to select from.
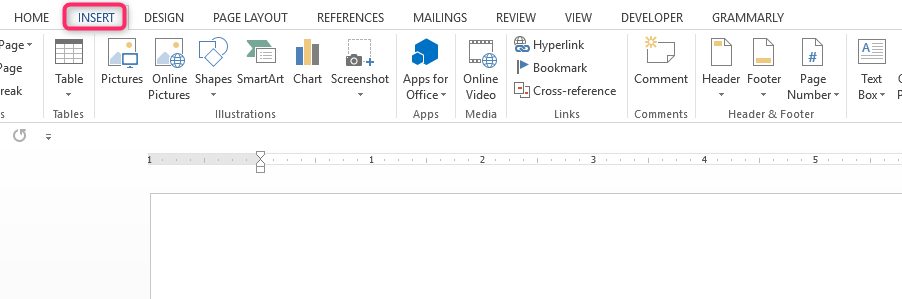
4. Click on the drop-down arrow under the pages icon at the far left—select blank page.
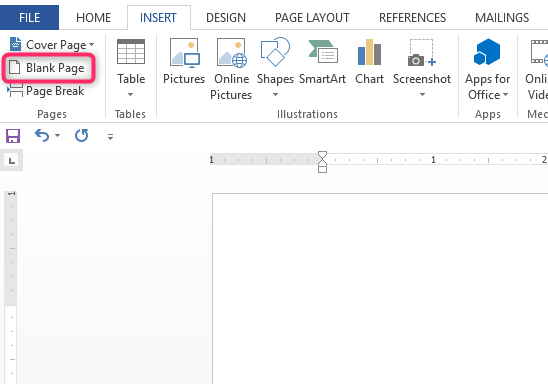
5. A blank page is immediately added to the document at the exact location where the cursor was located, in this case, the beginning.
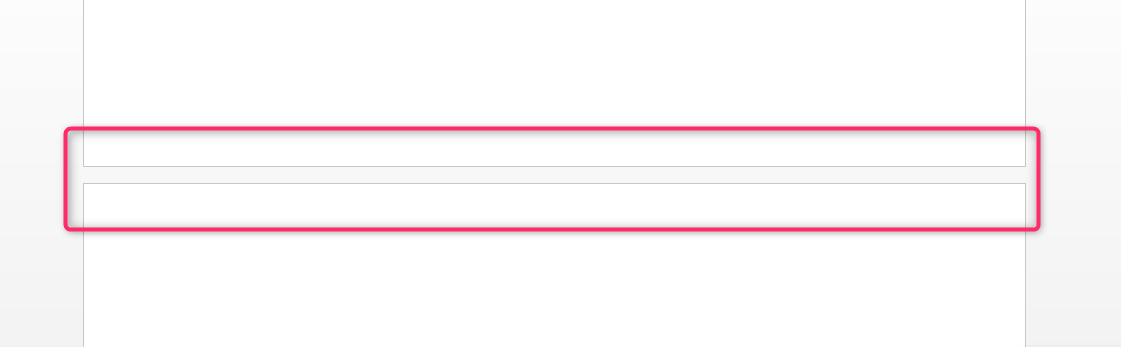
6. Alternatively, once the cursor is at the very beginning of the document, you can click on the Page break tab under the Pages icon on the Insert toolbar.
7. By selecting the page break option, the contents of the entire page after the cursor are moved to the next page. This leaves the page empty, and the user can add more information or leave it blank and save the document, depending on their motive.
Method 2: Inserting Multiple Line Breaks.
1. This method is rather slow, but it works still. Open the word document to which you intend to add a blank page at the beginning. Move the mouse pointer to the beginning and click at the very beginning to ensure the cursor blinks at that location.
2. You can create a blank page by adding several line breaks to the document. To do this, press the Enter key. This process creates a new line and moves the content that is after the cursor to the next line.
3. Press the enter key again to move the content to the next line and create a new line before it. Keep doing this to create multiple line breaks until the content of the entire page is entirely moved to the next page. This creates a blank page at the beginning of the document as needed.
Method 3: Using Page Break
Place cursor anywhere in your document
1. Click on Page Layout

2. Click On the breaks dropdown
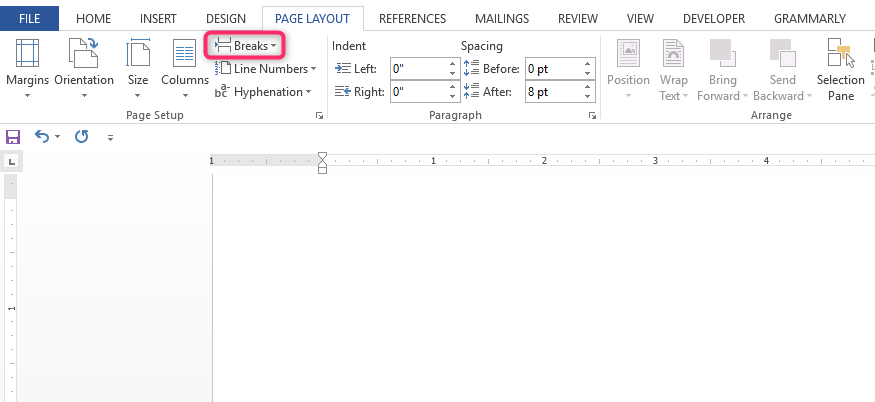
3. Select the page on the pop-up menu
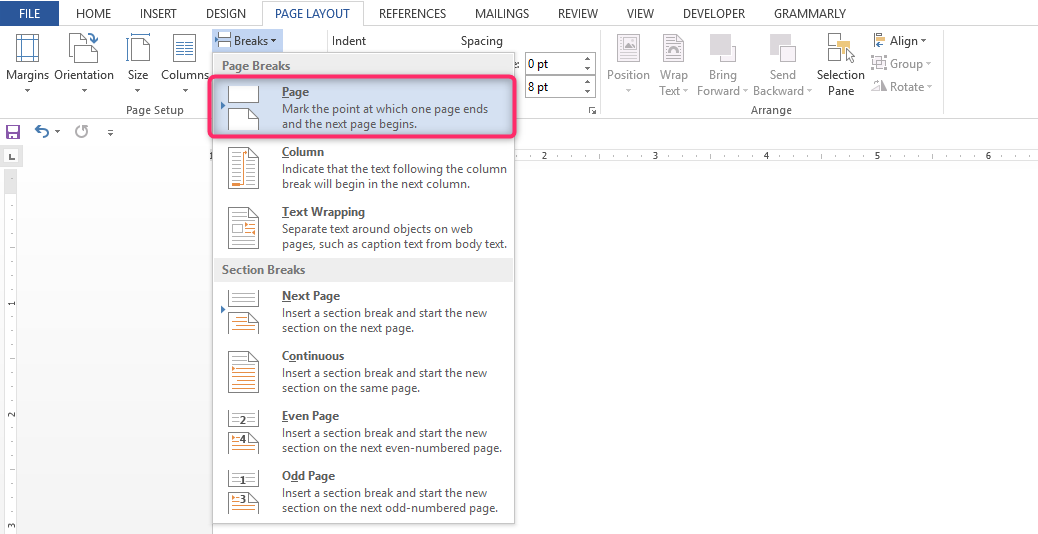
However, as much as you have created a blank page, this method is not advisable to use. This is because even though you have created a blank page, the page is not really blank because it is full of blank spaces. These spaces can affect the document when you add content because they’ll affect the flow of the document. In order to know if a page consists of blank spaces, you can use the show icon on the Paragraph toolbar to show paragraph marks and hidden symbols. This is shown below.