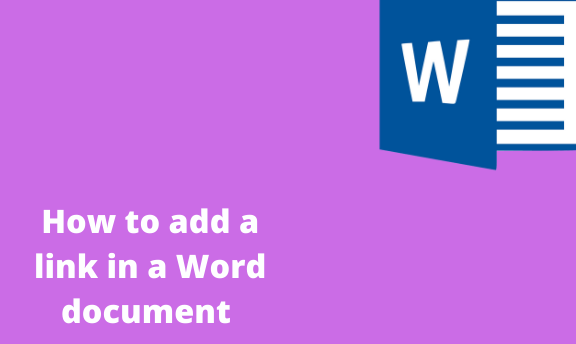Books are known for their vast source of information. However, you cannot link a book with another book. This poses a great challenge when the writer wants to include a link in his book. However, this can be achieved by using electronic media such as Microsoft Word.
In this article, we shall learn how to add and remove a hyperlink in a Microsoft document.
Inserting a link to another location within the same document
Table of Contents
This technique is usually needed when you’re working on a long document. It is used to link to a specific section within the document.
Here are the steps to do this.
1. Open an existing document that you want to add the link to.
2. To get started, you have to create a bookmark. Therefore, click where you want to insert the bookmark.
3. Then, click the “Insert Tab” and locate the links section. Click the Bookmark icon.

4. A dialogue box opens, and you are prompted to enter the bookmark name. Finally, click the ‘Add” button to insert your bookmark into the document.

5. At this point, you’ve got a bookmark inserted into your document. Then, select the text you want to insert your link.
6. Highlight the text to be inserted as a link. Then, right-click to open a side-view menu.
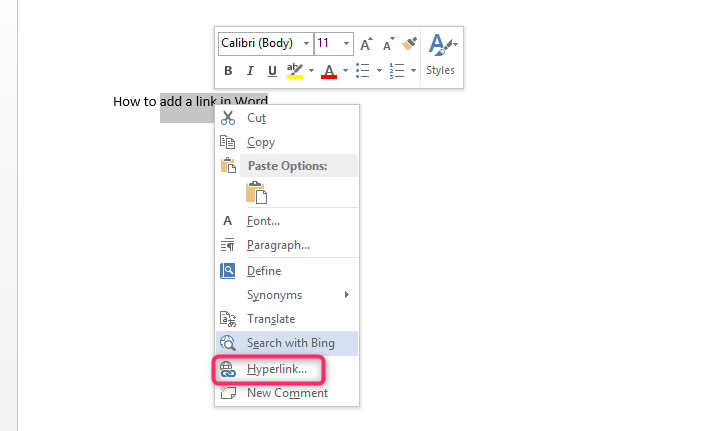
7. On the side view menu, click on the link or hyperlink button (depending on the version of your Word). The hyperlink dialogue box opens. Click the “Place in the Document” button, which is found on the left side of the dialogue box.

8. On the middle part of the box, you’ll see the bookmark button. Select the bookmark which you had created. Finalize by clicking the ‘Ok” button. By doing so, you will have inserted an internal link to your document.
Inserting an external link to your Word document
you can link your word document with an external source. If you didn’t, don’t worry because this article got you covered. Here are the steps to be followed to achieve this;
1. Open the document you’re working on.
2. Locate and highlight the text you want to add the link to. After selecting, right-click to open a side view menu.
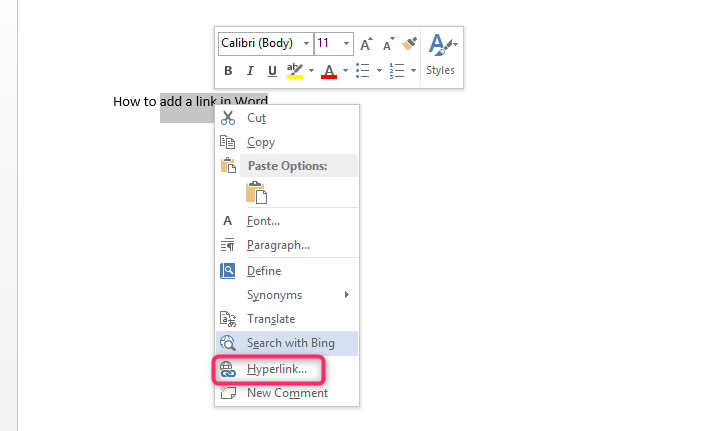
3. On the side view menu, click on the link or hyperlink button (depending on the version of your Word). The hyperlink dialogue box opens. Click the “existing file or web pages” button, which is found on the left side of the dialogue box.

4. Locate the link you want to insert into your document.
5. Finally, click the “Ok” button, and the selected text will automatically convert into a link.
Deleting a link from your document
To delete a link from your document, here are the steps to be followed:
1. Open the document that contains the link to be removed.
2. Then, locate the section that contains this link. Right-click on the link to open a side-view menu.
3. Select the “Remove hyperlink” option. And by doing so, your link will be removed.