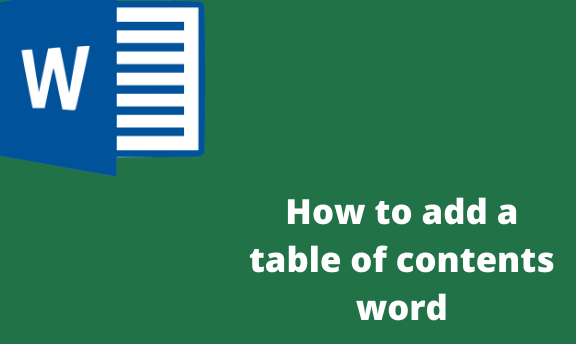Microsoft Word offers users many features to create and customize their documents to look more presentable and readable. A table of content is one of the must-know features word offers. This feature is mainly based on the headings of your word document.
The table of contents enables and helps readers to know what information is contained within a document. It also enables them to know where it is specifically located. It also allows Microsoft word readers to automatically jump to a specific section within the document without scrolling through the entire document.
Below, we discuss ways of adding and updating a table of contents in a word document.
How to add a table of contents in word
Table of Contents
As stated above, a table of content makes your document more reader-friendly. It is also a good way for an author of a word document to go back and add or remove any unwanted content within the document.
As we all know, by default, word will generate a table of contents using the first three built-in heading styles in the Home tab. These are (Heading 1, Heading 2, and Heading 3). From the Styles section, you can select the desired heading styles apart from the default one. Once you have the desired heading style, you can then insert a table of contents.
Steps to follow when you are adding a table of contents in word
1. Within your document, click on the page or section you want the table of contents added.
2. On the main ribbon, click on the References tab.

3. In the TOC group, click on the Table of Contents option drop-down arrow to display a dialog box.

4. In the pop-UP window ars, click on one of the given tables of contents layouts to insert it into your document. Here you get three built-in options; Automatic Table 1, Automatic Table 2, and Manual Table. There is not much difference between the first two options. If you choose the Manual Table option from the drop-down menu, it will insert a template on the selected section to edit it to your specifications.

5. Lastly, you can select the Custom Table of Contents options and customize your chosen layout. Afterward, click on the Options button found at the bottom of the open Table of Contents window. Next to the available styles, you may want to use, type in the TOC level you wish to use and click the OK button.

Steps to follow when updating an existing table of contents
1. In your word document, click on the table of contents.
2. Right-click on your table of contents and pop-up menu, and click on the Update Field option to display a window.

3. In the Update Table of Contents window, click ‘Update entire table.’

4. Click the OK button. Your table of contents will then update to reflect any changes made.
How to remove a table of contents
It is the simplest thing to do for any word user. All you have to do is click on the table of contents to select it. Next, click the arrow on the menu that appears to display a drop-down menu. Here, select the ‘Remove Table of Content’s option.