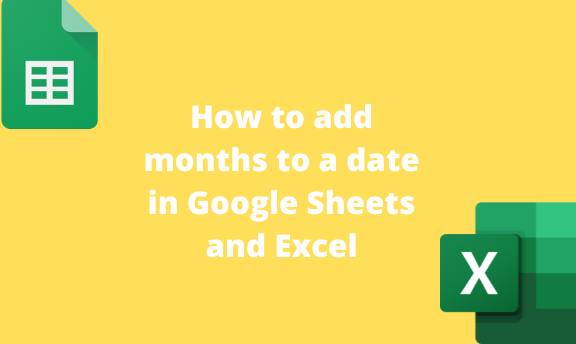While working with Excel or Google Sheets, you may need months to a given date in your Sheet. Sometimes you may have a series of dates in your sheets, and you only want to change the month part. Therefore, adding months manually would be tiresome and time-consuming. This article will discuss numerous ways of adding months in Google Sheets and Excel.
To add months in Google Sheets
Table of Contents
Methods that are used:
Using the Date function
Here are the steps to follow:
1. Visit the Google account and log in using your email detail (That is, https://www.google.com/account).
2. From the Google Apps, click on the Sheets icon and select the existing Sheet.

3. Open the Sheet that contains the dates dataset.
4. Locate a new column containing the added month’s new result.

5. On the new column, type this formulae =DATE(YEAR(cell index), MONTH(cell index)+1, DAY (cell index).

6. Finally, hit the Enter button.
Using the EDATE function
Steps:
1. From the Google Apps, click on the Sheets icon and select the existing Sheet.
2. Open the Sheet that contains the dates dataset.
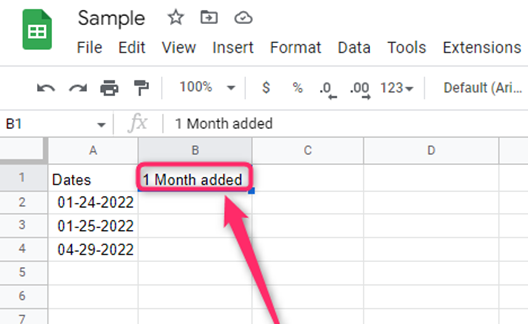
3. Locate a new column containing the added month’s new result.
4. On the new column, type this formulae =EDATE (Cell index, number of months to added). For example, =EDATE (A2, 2)
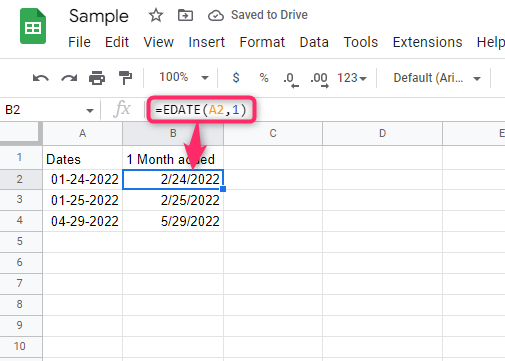
5. Finally, hit the Enter button.
Using the IF statement
Steps:
1. Open the Sheet that contains the dates dataset.
2. Locate a new column containing the added month’s new result.
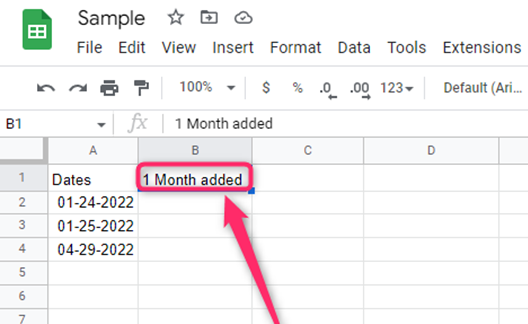
3. On the new column, type this formulae =IF( DAY(EDATE(A2, 1))<DAY(A2),NA(),EDATE(A2,1))

4. Finally, hit the Enter button.
Adding a month manually
Steps:
1. Visit the Google account and log in using your email detail (That is, https://www.google.com/account). From the Google Apps, click on the Sheets icon and select the existing Sheet.
2. Open the Sheet that contains the dates dataset.
3. Locate a new column containing the added month’s new result.

4. Manually, new dates that will include the added month.
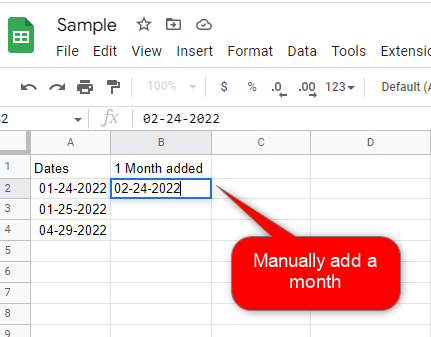
To add months in Excel
Methods that can be used:
Using the Date function
Here are the steps to follow:
1. Open the Excel application.
2. Open the Sheet that contains the dates dataset.
3. Locate a new column containing the added month’s new result.
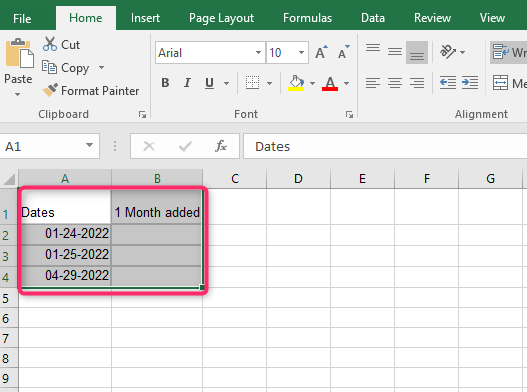
4. On the new column, type this formulae =DATE (YEAR(cell index), MONTH(cell index)+1, DAY (cell index).

5. Finally, hit the Enter button.
Adding a month manually
Steps:
1. Open the Excel application.
2. Open the Sheet that contains the dates dataset.
3. Locate a new column containing the added month’s new result.

4. Manually, new dates that will include the added month.