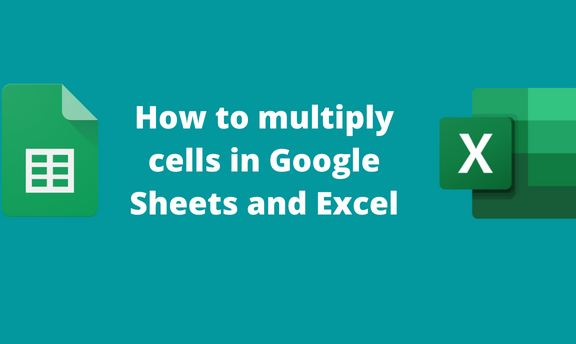To multiply cells means to increase the number of cells or to multiply the content in those cells. In this article, we shall discuss all the workarounds related to multiplication in Google Sheets and Excel.
Google Sheets
Table of Contents
To multiply cells
To multiply or add more cells to your Sheet, you need to follow these steps:
1. Visit the Google account and log in using your email detail (That is, https://www.google.com/account).
2. From the Google Apps, click on the Sheets icon and select the existing Sheet.

3. Locate on your dataset where you want to add empty cells.
4. Click on the cell near the cell you want to insert or add.
5. Click on the Insert tab on the screen.

6. From the insert menu, hover the cursor over the Cells button. Choose the cell insert option you want from the side-view menu.

7. Alternatively, Right-click on the region where you want to insert the cell and click on the Insert cells button.

To multiply in Google Sheets
Methods that are used include:
The Basic method
Cell referencing method
The multiply Function
The Basic method
This is the simplest method of multiplying cells in Google sheets, and below are the steps to follow:
1. Select any cell within the Sheet that will hold the formula and result, and then on the formulae bar, Type “=”
2. Enter the first value you want to multiply. Next, enter an asterisk next to the first number.

3. Finally, enter the second variable, and hit the enter button.
Cell referencing method
Steps to follow:
1. Enter the variables to be multiplied on the empty cells. On the formulae bar, Type “=”.
2. Then, click the first cell that contains your value. The index of the cell will appear on the formula bar. Input an asterisk symbol (*).

3. Select the next symbol that contains the value to multiply.
4. Finally, hit the enter button.
The multiply Function
Steps to follow:
1. On the formulae bar, type “=”.
2. Then, type MULTIPLY (. Inside the bracket, enter the first value you want to multiply, followed by a comma.

3. Next, enter the second value you want to multiply.
4. Finally, close the parenthesis, and hit the enter button.
Excel
To multiply cells
To multiply or add more cells in Excel, you need to follow these steps:
1. Open the Excel application.
2. Click on the cell that will border the cell you want to add.
3. Click on the Home tab on the screen, and locate the Insert drop-down button.
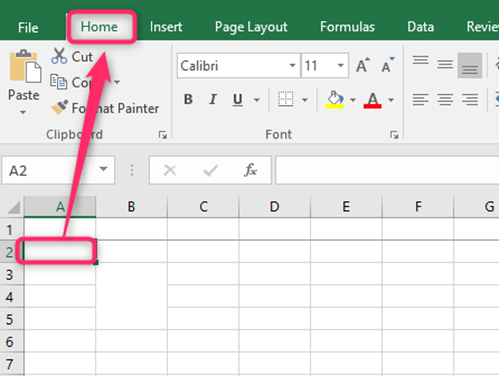
4. From the drop-down menu, choose the Insert cell button and where you want to insert the cell.

5. Alternatively, Right-click on the region where you want to insert the cell and click on the Insert button. Choose where you insert the cell.

To multiply in Excel
To multiply cells that hold dataset in Excel, one needs to follow these steps:
1. Select any cell within the Sheet that will hold the formula and result, and then on the formulae bar, Type “=”.
2. Enter the first value you want to multiply. Next, enter an asterisk next to the first number.

3. Finally, enter the second variable, and hit the enter button.