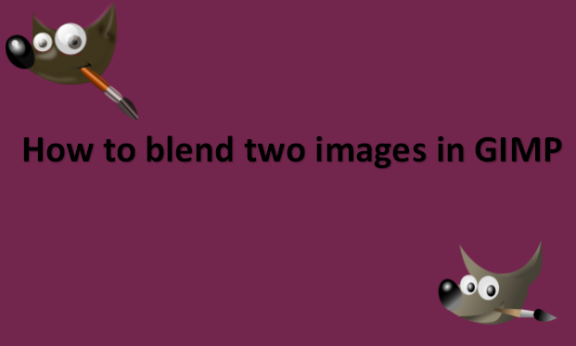You may make anything from a collage of holiday photos to a photorealistic dreamscape by combining parts from two or more distinct images together. You have complete creative control over the situation on the two images that you would like to blend. You may try many artistic projects if you want to get technical with picture blending in GIMP: HDR compositing, focus stacking, time-lapses, and other optical illusions all rely on blending numerous image pieces into a new whole. The world of digital art opens up to you once you start comprehending what you can make by mixing two or more images in GIMP. Some of those projects will undoubtedly be simpler to complete with one of GIMP’s filters or a third-party plugin. By default, the tools in GIMP use a gradient blend of the foreground and background colors to fill the selected region, but there are more possibilities. To create a blend, move the cursor in the direction you want the gradient to go, then let go of the mouse button after you think the blend is in the ideal position and size.
You can blend two images in GIMP by using the following steps:
1. Open GIMP on your computer.

2. Go to the File menu.

3. Click on Open As Layers.

4. Select the image from the file browser.
5. Click Open.

6. GIMP creates a new layer in the Layers panel using the contents of the image.

7. Go to the Layer menu.

8. Select the Mask submenu.
9. Click on Add Layer Mask.

10. The Add Layer Mask dialog box opens with a few simple options.
11. Set the Initialize Layer Mask to White (full opacity).

12. Click on Add to add the layer mask to the currently selected layer.

13. A new thumbnail will appear in the Layers panel with the new layer mask filled with white pixels.

14. Go to the Paintbrush using the toolbox or keyboard shortcut P and set the foreground and background colors to default black and white by pressing D.

15. Click on the other thumbnail in the Layers panel if you want to edit the main pixel again.

16. Use filters to adjust your new image layer to match your background image layer.
17. Your two images should now be perfectly blended.
Note that a few strategies will significantly improve your process if you want to produce photorealistic mixes of various pictures. Pick your source photos wisely. When you combine two photographs, differences in color harmony, lighting, and perspective stand out the most. Your final blend will appear more realistic the closer these elements are to your two source photographs. Give your masks some time initially. Automatic selection tools can occasionally help you get a jump on your masking, but nothing ever produces a better outcome than meticulously hand-masking challenging edges. Learn how to use keyboard shortcuts and experiment with the paintbrush tools to enhance the effectiveness and quality of your masking greatly.
How to blend two images in GIMP
You may make anything from a collage of holiday photos to a photorealistic dreamscape by combining parts from two or more distinct images together. You have complete creative control over the situation on the two images that you would like to blend. You may try many artistic projects if you want to get technical with picture blending in GIMP: HDR compositing, focus stacking, time-lapses, and other optical illusions all rely on blending numerous image pieces into a new whole. The world of digital art opens up to you once you start comprehending what you can make by mixing two or more images in GIMP. Some of those projects will undoubtedly be simpler to complete with one of GIMP’s filters or a third-party plugin. By default, the tools in GIMP use a gradient blend of the foreground and background colors to fill the selected region, but there are more possibilities. To create a blend, move the cursor in the direction you want the gradient to go, then let go of the mouse button after you think the blend is in the ideal position and size.
You can blend two images in GIMP by using the following steps:
1. Open GIMP on your computer.

2. Go to the File menu.

3. Click on Open As Layers.

4. Select the image from the file browser.
5. Click Open.

6. GIMP creates a new layer in the Layers panel using the contents of the image.

7. Go to the Layer menu.

8. Select the Mask submenu.
9. Click on Add Layer Mask.

10. The Add Layer Mask dialog box opens with a few simple options.
11. Set the Initialize Layer Mask to White (full opacity).

12. Click on Add to add the layer mask to the currently selected layer.

13. A new thumbnail will appear in the Layers panel with the new layer mask filled with white pixels.

14. Go to the Paintbrush using the toolbox or keyboard shortcut P and set the foreground and background colors to default black and white by pressing D.

15. Click on the other thumbnail in the Layers panel if you want to edit the main pixel again.

16. Use filters to adjust your new image layer to match your background image layer.
17. Your two images should now be perfectly blended.
Note that a few strategies will significantly improve your process if you want to produce photorealistic mixes of various pictures. Pick your source photos wisely. When you combine two photographs, differences in color harmony, lighting, and perspective stand out the most. Your final blend will appear more realistic the closer these elements are to your two source photographs. Give your masks some time initially. Automatic selection tools can occasionally help you get a jump on your masking, but nothing ever produces a better outcome than meticulously hand-masking challenging edges. Learn how to use keyboard shortcuts and experiment with the paintbrush tools to enhance the effectiveness and quality of your masking greatly.
How to blend two images in GIMP
You may make anything from a collage of holiday photos to a photorealistic dreamscape by combining parts from two or more distinct images together. You have complete creative control over the situation on the two images that you would like to blend. You may try many artistic projects if you want to get technical with picture blending in GIMP: HDR compositing, focus stacking, time-lapses, and other optical illusions all rely on blending numerous image pieces into a new whole. The world of digital art opens up to you once you start comprehending what you can make by mixing two or more images in GIMP. Some of those projects will undoubtedly be simpler to complete with one of GIMP’s filters or a third-party plugin. By default, the tools in GIMP use a gradient blend of the foreground and background colors to fill the selected region, but there are more possibilities. To create a blend, move the cursor in the direction you want the gradient to go, then let go of the mouse button after you think the blend is in the ideal position and size.
You can blend two images in GIMP by using the following steps:
1. Open GIMP on your computer.

2. Go to the File menu.

3. Click on Open As Layers.

4. Select the image from the file browser.
5. Click Open.

6. GIMP creates a new layer in the Layers panel using the contents of the image.

7. Go to the Layer menu.

8. Select the Mask submenu.
9. Click on Add Layer Mask.

10. The Add Layer Mask dialog box opens with a few simple options.
11. Set the Initialize Layer Mask to White (full opacity).

12. Click on Add to add the layer mask to the currently selected layer.

13. A new thumbnail will appear in the Layers panel with the new layer mask filled with white pixels.

14. Go to the Paintbrush using the toolbox or keyboard shortcut P and set the foreground and background colors to default black and white by pressing D.

15. Click on the other thumbnail in the Layers panel if you want to edit the main pixel again.

16. Use filters to adjust your new image layer to match your background image layer.
17. Your two images should now be perfectly blended.
Note that a few strategies will significantly improve your process if you want to produce photorealistic mixes of various pictures. Pick your source photos wisely. When you combine two photographs, differences in color harmony, lighting, and perspective stand out the most. Your final blend will appear more realistic the closer these elements are to your two source photographs. Give your masks some time initially. Automatic selection tools can occasionally help you get a jump on your masking, but nothing ever produces a better outcome than meticulously hand-masking challenging edges. Learn how to use keyboard shortcuts and experiment with the paintbrush tools to enhance the effectiveness and quality of your masking greatly.