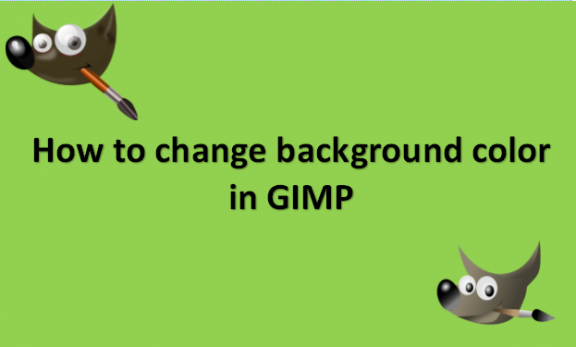After taking a picture, you might want to change the background color of that photo. It might be too dull, making the image not appealing as it should be, or too bright, removing the focus from the image. GIMP has the tools you need to change the background color to one that will perfectly align with your image and make it pop. The background color is kept for image and photo files, with a color specified for the image’s background. It is mostly displayed as an RGB triplet (Red, Green, Blue). The background color sets the background for the image. In the GIMP application, changing the backdrop color is possible in several ways. Which one you pick will depend on how complicated the background of your image is—whether it has one or several shades. You might need a steady hand to follow these directions, but it will not take much time to understand the instructions. You can use the alpha plug-in to change the background color in GIMP. The alpha plug-in is a fantastic and simple method for changing the background color. When working with logos or other straightforward pictures, it is practical. It gives excellent precision without any leftover pixels from the preceding color and works well with backdrops that are one color. We will provide you with the steps you can use to change the background color in GIMP.
You can change the background color in GIMP by using the following steps:
1. Open GIMP on your computer.

2. Go to File.
3. Click on Open or New to open the file to which you want to add a background color.

4. Go to the taskbar at the top and click on Filters.
5. Select Color.

6. Click on Color to Alpha on the drop-down menu that appears.

7. Right-click on the image.
8. Select the background colors with the Color Picker tool that you will choose from the menu located on the left.

9. A window that has the selected background colors will appear.

10. Drag the existing background color from the window to the Color to Alpha plug-in.
11. If that does not work, you can right-click on the color field in the Color to Alpha window and click on Foreground.
12. Once the color in the plug-in is the one you are trying to replace, select OK.

13. You will not be able to see the old background color anymore.
14. From the Layer menu in the taskbar, select New Layer and pick a new color.

15. Click on the Lower Layer.

The new background color that you chose should be in place have replaced the old background color. Note that the method works with all versions of GIMP. That is if you are unable to use it on one version, you can try on another version or upgrade the version you are using to a newer version.