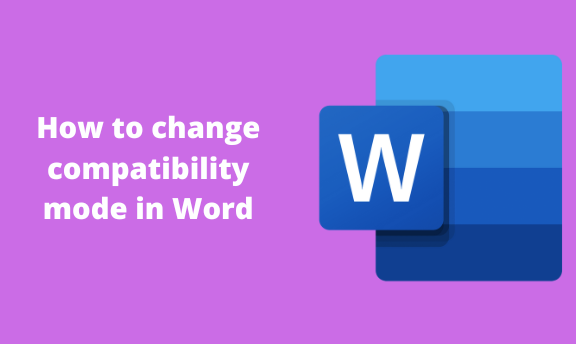The compatibility problem occurs when you open a document created in an older version of Word in a Newer version of Word App. The error usually occurs near the file name (Compatibility mode). The compatibility mode problem disables (temporarily) the Word feature, thus limiting people using the newer version of Word from editing the document. This error also disables new Word features that may be present in new Word Versions. In this article, we shall discuss ways of changing the compatibility mode in Word.
Changing compatibility mode
Table of Contents
To disable compatibility mode in Ms. Word
Here are the steps to follow when disabling compatibility in Ms. Word:
1. To get started, locate the Word application on your Pc. Double-click on it to open the application. To open an existing document, click the File button on the toolbar. Then, locate the Open button.
You can also use the keyboard shortcuts to open a new document. That is, CTRL + O.
2. On the Toolbar, Locate the File tab and click on it.

3. On the file section, choose the Options button.

4. On the Word Options pane, click on the Save button. Then, locate the Save Files in this format drop-down button. From the menu, choose the Word Document.docx option.

5. Finally, click the OK button to save the changes.
Checking compatibility in Ms. Word
Here are the steps to follow:
1. To get started, locate the Word application on your Pc. Double-click on it to open the application. To open an existing document, click the File button on the toolbar. Then, locate the Open button.
You can also use the keyboard shortcuts to open a new document. That is, CTRL + O.
2. On the Toolbar, Locate the File tab and click on it.

3. On the file section, choose the Info button.
4. Click on the Check for Issues drop-down button. Then, click on the Check Compatibility option.

5. On the Microsoft Word Compatibility Checker, Check the Check for compatibility when saving the document check box.

6. Finally, Click the Ok button.
Disabling Compatibility Mode Word 365
Here are the steps to follow:
1. Open the word document. To open an existing document, click the File button on the toolbar. Then, locate the Open button.
2. On the Toolbar, Locate the File tab and click on it.

3. On the file section, choose the Info button.
4. Click on the Check for Issues drop-down button. Then, click on the Check Compatibility option.
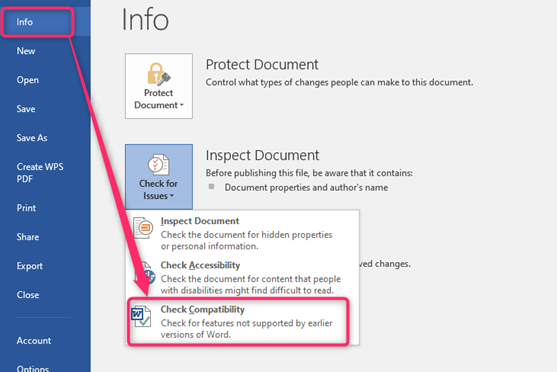
5. On the Microsoft Word Compatibility Checker, Uncheck the Check for compatibility when saving the document check box.

6. Finally, Click the Ok button.
How to avoid compatibility issues when saving a document
Here are the steps to follow to avoid compatibility issues. Note: This may not be an effective method of preventing compatibility issues.
1. On the document you want to save, locate the File tab and click on it.

2. On the file section, choose the Save As button.

3. Choose where you want to save your document.
4. Enter the name of your document in the Filename section.

5. Choose the Word document section on the Save As Type section.