Links in Word may refer to the external documents linked to your document. Word allows you to change the source, break the link and update the link. In this article, we shall discuss all workarounds related to links in Word.
Creating links in Word
Table of Contents
To get started, you need to understand how to add a link to your document. Below are the steps on how to create links in your document:
1. Double-click to open the existing document you want to link with another.
2. On the opened document, locate the Insert button on the toolbar.

3. Locate the Text section on the rightmost side of the displayed icons, and click on the object button.

4. Click the Create from file tab in the object dialogue box.
5. Click on the Browse button, and click on the document you want to add as the link in your document.

6. Then, click on the link to the file checkbox. Lastly, click the Ok button. That is all; your document will be linked to your document.
Breaking links in Word
After adding the linked document, you may wish to break or remove it. Here are the steps to follow:
1. Double-click to open the existing document that contains the links.
2. Locate the File Tab on the toolbar on the opened document.
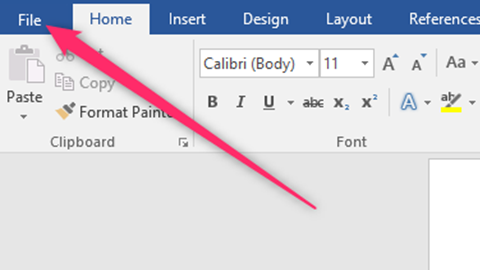
3. Click on the Info button. Locate the Related Documents Section, and click on the Edit Links to Files button.

4. On the Links dialogue box, select the link you wish to break.
5. Click the Break Link button and then the Ok button.
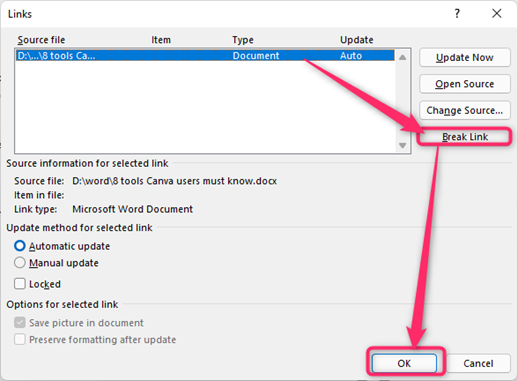
Updating links in Word
Steps to follow:
1. Double-click to open the existing document that contains the links.
2. Locate the File Tab on the toolbar on the opened document.

3. Click on the Info button. Locate the Related Documents Section, and click on the Edit Links to Files button.
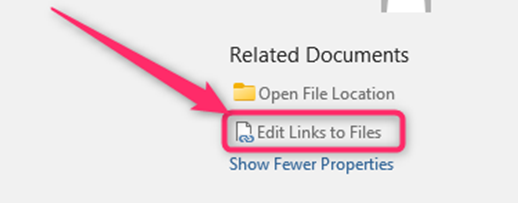
4. On the Links dialogue box, select the link you wish to update.
5. In the Update method section, click on the update method you want to apply to your document.

6. Click the Update Now button, and then click on the Ok button.
Changing Link source
Steps to follow:
1. Double-click to open the existing document that contains the links.
2. Locate the File Tab on the toolbar on the opened document.

3. Click on the Info button. Locate the Related Documents section, and click on the Edit Links to Files button.
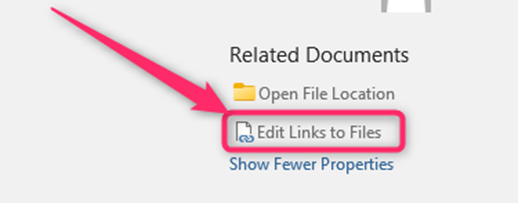
4. On the Links dialogue box, select the link you wish to change or check the source.
5. To open the link source, click the Open source button.

6. To change the source of the link, click the Change source button.
To remove or break Hyperlink in Word
Follow these steps:
1. Double-click to open the existing document that contains the Hyperlink.
2. On the opened document, right-click on the Hyperlink you want to remove.

3. Click on the Remove hyperlink button.
4. That is all.

