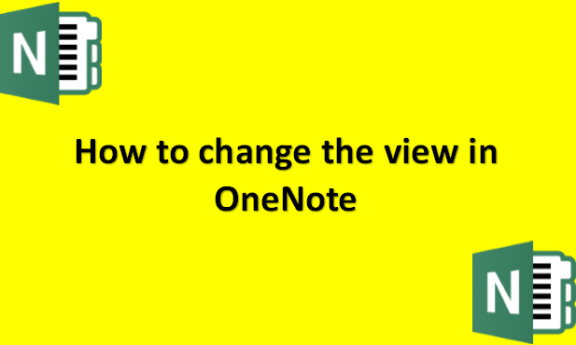In contrast to the default view, Microsoft programs’ view features display the windows views in several layouts. You may see three different layout views in OneNote in your window. The views in question are the Normal View, Full Page View, and Dock to Desktop. OneNote features numerous viewpoints. Normal View, Full Page View, and Dock to Desktop are a few of them. It shows the ribbon and navigation tabs and is known as the Normal View. Using the Full Page View, you can only see the current page. The OneNote window can be seen alongside the desktop in the Dock to Desktop View. While using another software, you can keep your OneNote notes open on the side. We will provide you with the steps you can use to change the view in OneNote.
You can set the Normal view in OneNote by using the following steps:
1. Open OneNote on your computer.

2. Click on the View tab.

3. You will see the Normal view as the default view in the View group.

You can set the Full Page view by using the following steps:
1. Open OneNote on your computer.

2. Click on the View tab.

3. Click the Full Page View button in the View group.

4. You will fully view the page once you have clicked on it.
5. In the Full Page View window, you will see View> New Section 1.

6. If you click View > New section 1, you will see options to Add New Notebooks, open other Notebooks in OneNote, Add Sections, Quick Notes, and Add pages.

You can return the screen to normal by clicking the Double Arrow on the right side of the window.
You can set Dock to Desktop by using the following steps:
1. Click on the View tab.

2. Click the Dock to Desktop button in the View group.

3. The screen will appear on the right.
4. It will also show a link button to Link Files, Deletes the link on the page, Stops taking link notes, and Link notes options.
You can move the screen’s position on the net by dragging the top of the screen, which can appear on the top and bottom of your desktop. Then, click the Double Arrow next to the window to restore the screen to its default state. You should now be able to change Screen Views in OneNote, and we hope this lesson has been helpful.