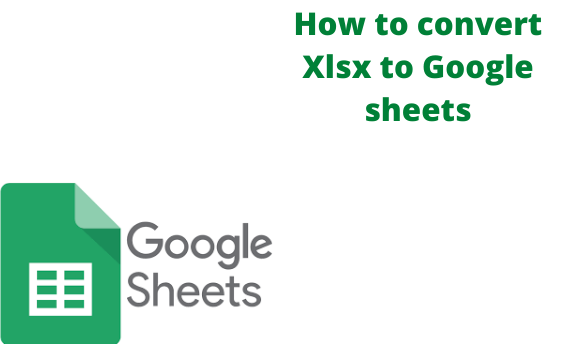Google Sheets can work with Excel file formats such as Xlsx,xlsm, XLT, ods, CSV,tsv, and tab. The first step to opening an Excel file in Google Sheets is to upload it to Google Drive. You can only open the File in Sheets if it is present in the Google drive. The following steps guide in uploading an excel file to Google Drive.
1. Open your “browser” and navigate to “Google Drive” by typing drive.google.com in the location bar.
2. Click on New, then click on File Upload on the top left of the drive

3. Select the “Excel file” you need to upload from your computer. Give it a few seconds to upload. Select the File by navigating to its location

The above steps will upload your Excel file to the drive. To view the file content, double-click on it. You can view the File, but you cannot make any changes. To make changes, open it in Google Sheets, and click on the “Open” in Google Docs option on the top of the screen. Alternatively, you can open the File in Google Sheets by right-clicking, then selecting clicking Open with -> Google Sheets.
You can then edit your File and share and collaborate with others on the data using Google Sheets.
Converting an XLSX file to Google Sheets format
Table of Contents
To save your File in Google sheet format instead of excel format:
- Ensure that your File is already open in Google sheets,
- select open as Google Sheets from the File menu.

- Save the Excel file as Google Sheets
If you want to automatically Convert all Future “Excel File Uploads,” set your Google Drive to automatically convert subsequent uploads of Excel files to Google Sheet format. Use the following steps:
1. Open Google drive.
2. Tap on the “gear icon” on the top right in Google Drive

3. Click “Settings “from the list that shows up. You will then see the option “Convert Uploads” in the settings box. Select “Convert uploaded files to Google Docs editor format.”

4. Click ok
The office files will be converted to Google Docs, Sheets, or Slides format. The previously uploaded files will not be affected by this setting and will maintain the original format.
Note
After finishing working on your Google Sheets file, you might want to convert it to Excel or Xlsx. The following steps are used:
1. Go to File Download

2. Select the Microsoft Excel (XLSX) option.
You can directly convert the Google Sheet file from your Google drive by:
1. Right-click on the File’s icon

2. Select the Download option
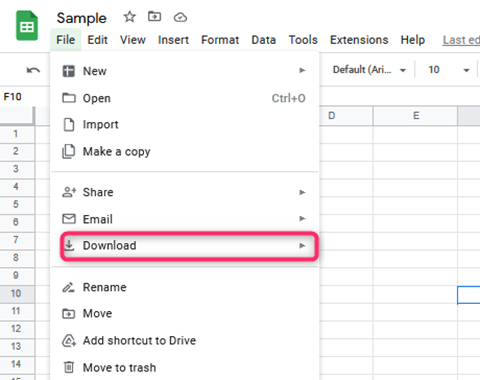
The sheet will be automatically converted to an excel-ready format when downloading
Google Sheets doesn’t have a lot of functionalities, and you may experience some compatibility issues when you work with an Excel file converted to Google Sheets. Some of the incompatibility issues that you might come across when trying to convert Excel files to Google Sheets include:
1. If your File is password protected, it will not be possible to import it into Google Sheets
2. Google Sheets does not account for links in your Excel file to other Workbooks.
3. Google Sheets does not support PowerPivot, Power Query, or other Data Model features of Excel