A flowchart is a diagram that helps visualize a process’s steps. The flowchart helps break down the process into shapes and connectors that are easily understood. Many tools can be used in creating flowcharts. Google Slides has proved to be a powerful tool for creating flowcharts. In this article, we shall discuss some of the commonly used methods of creating flowcharts in Google Slides.
Creating flowchart from scratch
Table of Contents
Here are the steps to create a flowchart from scratch in Google Slides:
1. Open your Google Account and open the Slides option on your browser.

2. Open an existing or a blank Slide. If you are working on a new Slide, Click the Blank presentation. On the other side, if you are on an existing presentation, locate the presentation on your drive and open it.
3. Select the slide you want to add to the flowchart. Then, on the top tab, click on the Insert tab.
4. Hover the mouse on the Shape button, and then hover the mouse on top of the Shapes button. Several shapes will be displayed on the drop-down menu. Select the shape that you want to insert into your document.

Below are some of the commonly used shapes and their meanings.
- A Rectangle- This shape is used to represent a process.
- A Diamond- A diamond is used to indicate the Decision.
- An oval- Indicates a terminal point.
5. Next, position the selected shape on the slide. Click on the Fill color button located on the toolbar. Select the color that fits your shape.

6. Let’s now insert a text on the added shape. Double click on the shape, and then add your text. Repeat this process to add another shape to your flowchart.
7. Next, let’s connect the shapes using connectors. You can use Arrows or lines to connect the shapes.
- When using arrows to connect the shapes, click insert tab >shape> Arrows.
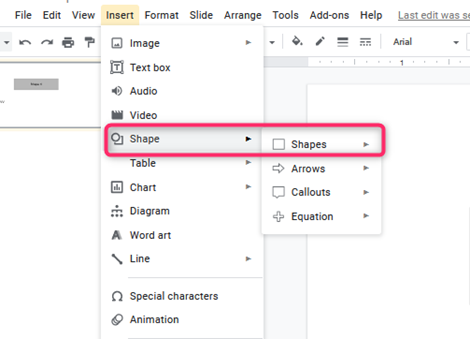
-
When using lines to connect the shapes, click the insert tab> line and select the type of line you want to use.
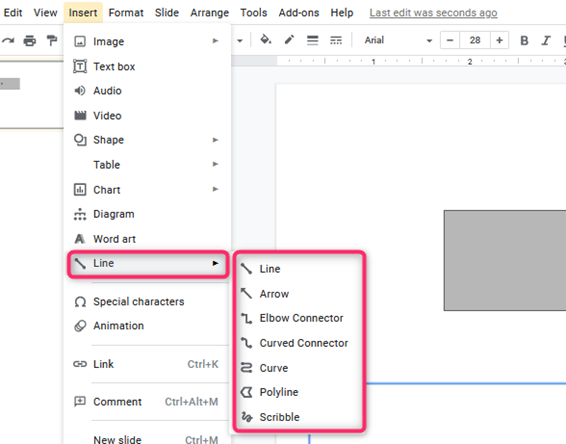
8. You can add the background of the chart. Click on the Background button on the toolbar, and select the image or color you want to use as your background of the flowchart.
Using a preset image to create a flowchart
Here are the steps to follow:
1. Log in to https://www.google.com/account using your email details. Locate the Google Apps icon and click on it.
2. Then, select the Slides option. Click on the slide you want to add the flowchart.
3. Next, click on the Insert tab, and click the Diagram button. A Diagram panel appears on the right side of the screen.

3. Select the Diagram that fits your flowchart best by clicking on it.
4. In the hierarchy section, choose the number of levels your flowchart has and the color of the shapes.
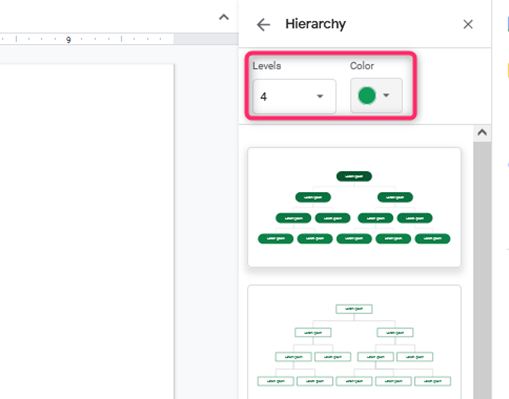
5. Finally, edit the diagram and add your flowchart’s details.

