Sometimes we would love our Google slide to look different from the normal template on Google slides. Give yourself some time to create a unique template for your Google slide. The other reason is that you want your viewers to have a different impression of your Slide presentation. Creating A google slide should be professional. Be careful when you finish; you can ask your friends what your template looks like.
When creating your slide, you need to know the master slide. The master slide is the slide that contains an element that will be found on every other slide.
The master layout is the layout that will affect other slides.
How to create your template on Google slide?
1. Open Google Slide and click on the blank page.
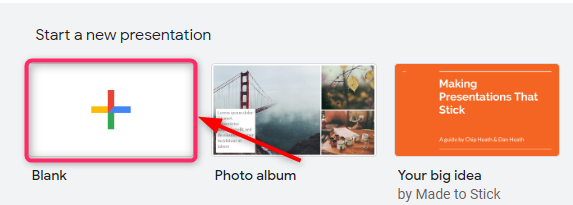
2. We will use a theme builder to make our template. Go to the toolbar, click view and go to the theme builder.

3. Under the view tab, Click theme builder.

Remember the Master slides. The first slide, named theme, is our master slide. Any changes we make on this slide will affect the other slides.
3. Editing the master slide.
Let’s start with the font. You can change the font’s color, size, type, border,
and background.
Select the text in the master slide, Go to the toolbar, and select font to have a new type.

4. Select a font that empresses you and suits your presentation.
Changing the font size
1. Go to the “toolbar” and select the font size.
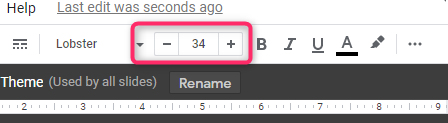
2. The plus sign allows you to increase your font size, and the minus sign allows you to reduce the size.
The changing font color, go to the toolbar and select the color icon (remember to select the master slide text.)
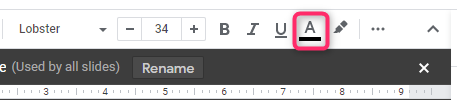
3. Select a color that suits you. You need to play around with the toolbar.
4. Add the logo.
All logos are png, but it’s okay if you have a jpeg image. Png Logo mostly doesn’t have the background; that makes them look cool. Download your logo online, and Go to the toolbar to select the image icon.
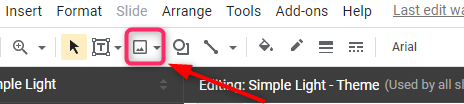
5. Select saved your logo, and place it on the master slide.

That’s where I have placed my logo. My logo lacks an outline. It makes it outstanding.
6. Add a background image or color
Go to the toolbar and select background.

7. Add an image or change the color.
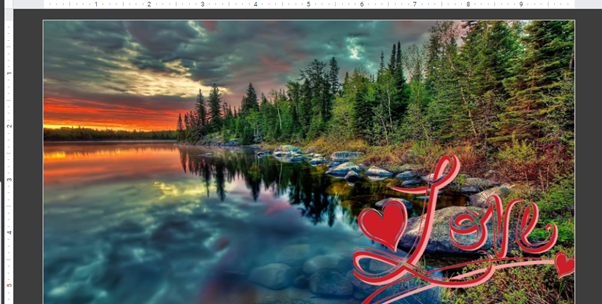
8. You can change everything to make it stand out. You can add shapes to make it cooler. Add text pictures and many others.
Go to the toolbar and select the shape icon.
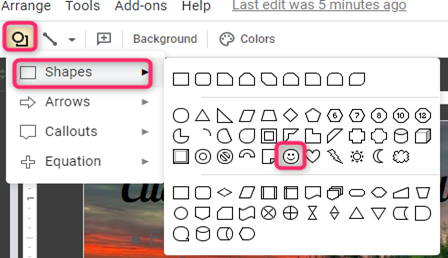
Play around with the toolbar mostly insert to create an amazing template. Ensure to keep in mind your audience and Your presentation. Your images and layout should be one uniform thing. Don’t create a professional template for other presentations.
Hopefully, our article was helpful; please share it with us in the comment section below if you have another way to make an exemplary template.

