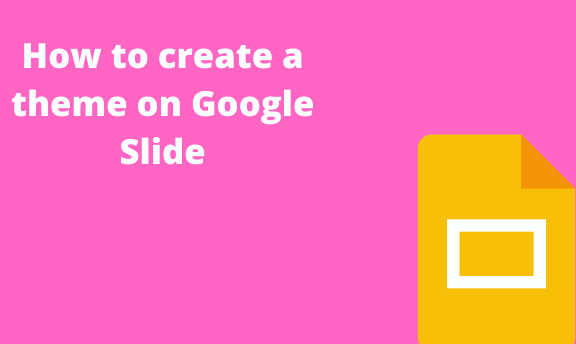Themes on google slides can be edited or created. Most people nowadays make their themes and templates. To develop your theme, you need to consider your audience and the type of presentation you want to give to society. The fast and easy way to develop your theme is to edit the available simple theme.
When editing, we have the master slide; the master slide will take all the changes you want and apply them to all of the slides available.
To create your theme on Google Slide, follow these steps.
1. Open Google slide on your computer. (www.Googleslide.com)
Select the blank page.

2. Select a simple theme from the right-hand side of the Slide.

3. After selecting them, we now need to change aspects of the theme to come in our favor.
This need to change is like background image, Add a Logo of our own, and change font type and color.
Change the font type, size, and color
1. Go to the Toolbar, select Slide, and then choose edit theme.

2. Select the first Slide. The first Slide is the master slide. Any change will apply to this template; it will affect all themes.

3. Go to the Slide and select click to edit theme style. Then select the whole text, go to the Toolbar, and change the whole font.

To change font color, Select the text in the Toolbar and select the Color icon.
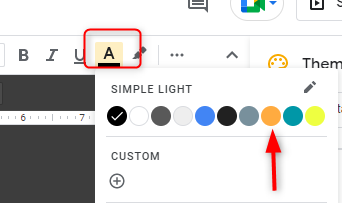
4. Adding the background image.
Background can be adjusted in terms of color, or you can add an image.
- Go to the Toolbar, select background

A “menu” will pop up, and you will decide what your background will be. Either an image or color. For me will use an image.

5. Add the logo to your theme.
A logo is just a way to show people who is the owner of a certain work. I prefer you use logos with no background. Use png images
The same way we insert our picture, that’s how we will insert the logo.
Go to the Toolbar, select the image icon, select to add from your computer, browse where your logo is and then insert.

6. Select your logo and place it where it’s visible y everybody.

7. If you don’t have your logo, you can download them.

8. Place your logo in any place on the master slide.
Things to keep in mind are that what you place in the slide theme should be able to be impressive and match your presentation.
You can insert other items like shapes, text boxes, video animation, and many others by
Go to the Toolbar and select insert.

As you can see, you have a lot of features to play with. These will enable you to have your own them, very different from those given by Google.