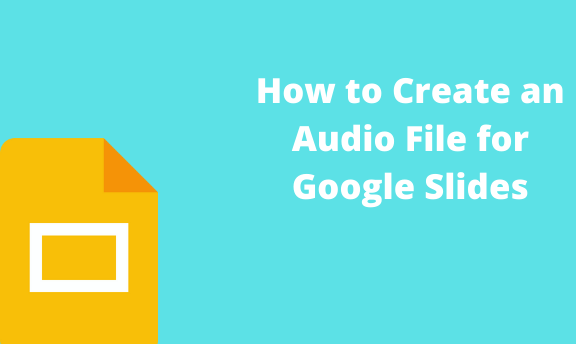Google slides a feature on Google that allows users to create, share and edit presentations online. It works similarly to PowerPoint. The main difference between PowerPoint and Google Slides is that Google slides do its task online. Slides are a useful tool for adding audio files. In this article, we shall discuss some of the methods used to add audio files to a Google Slide.
Inserting Audio to Google Slides
Table of Contents
One of the simplest methods of creating an audio file in Google Slides is by inserting it. Follow these steps to insert an audio file in Google Slides:
1. To get started, you need to save your Audio in the Google drive. To do so, follow these steps:
- Log in to your Google Drive using your Google details.
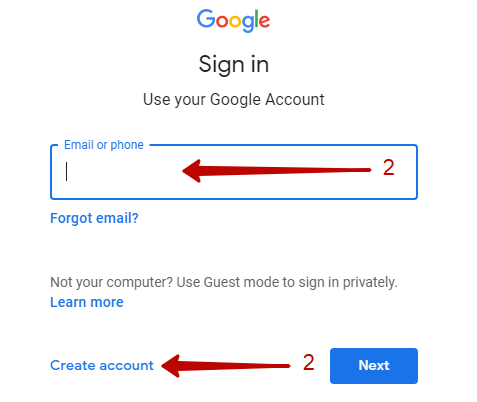
-
Upload the Audio on the drive. Click on the New button, and select File Upload.
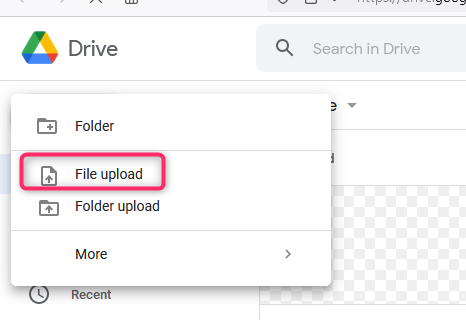
- Navigate through your device, and select the Audio you want to save in your drive.
- Locate the saved Audio, right-click on the file saved in Google Drive, and select the Share button.
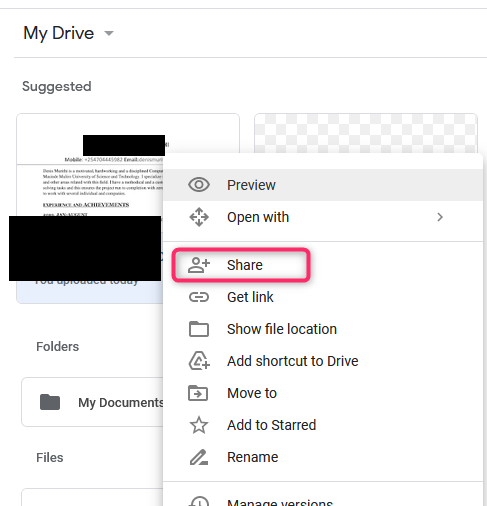
2. Next, insert the audio file in the Google slide. Follow these steps:
-
On your Google account, click the square dotted icon on the right side of the screen.
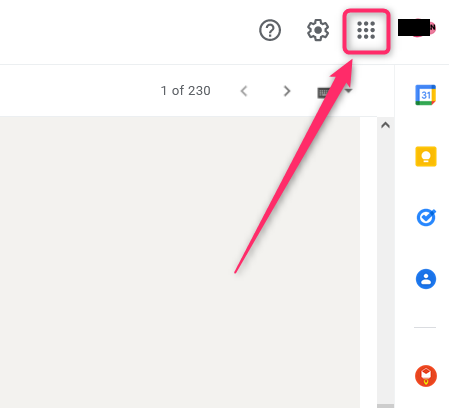
-
Choose the Slides option from the various displayed options.
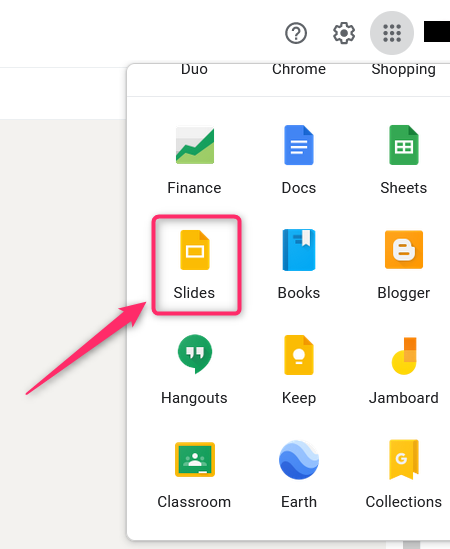
- The slide’s screen opens. Choose the blank document.
- On the top tabs, select the Insert button. Then, select Audio.
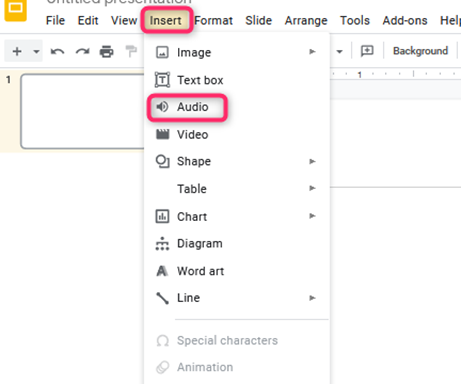
-
Next, select the file from your Google Drive, and click Select.
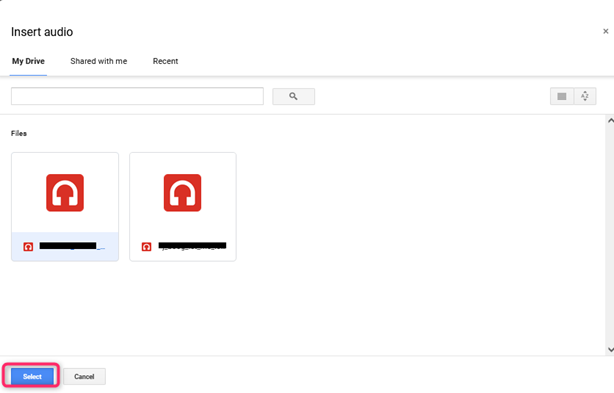
- After clicking the Select, a speaker button will appear on your slide.
3. To play the Audio, click the play icon to play the Audio.
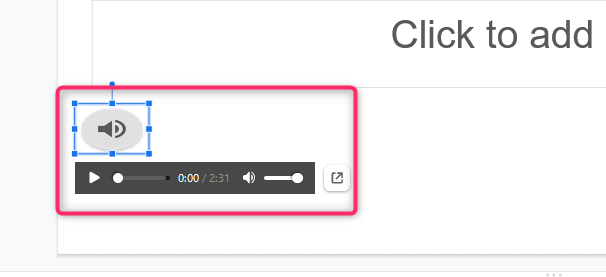
Using ChromeMP3 Recorder from HablaCloud
You can easily create your own using the ChromeMP3 recorder app. It s is a web app that can be used to record the audio file in Google Slides. Since it’s a web app, it doesn’t run on all computers. It only runs on Chromebooks. Therefore, follow these steps if you are on a Chromebook.
1. To get started, install the “ChromeMP3 recorder” web app. That is, visit the Chrome web store, and locate the HablaCloud site.
2. Download and install the ChromeMP3 Recorder.
3. To record audio, open the app and click the Record button. The Audio will start recording.
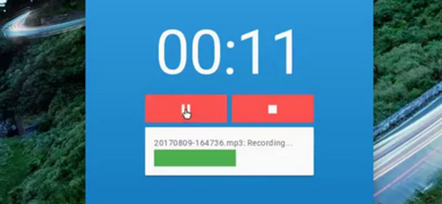
4. After you are done with the recording, click the Stop button.
5. The web app will ask you where you want to save the Mp3 file recorded. Save the Audio in Google drive.
6. Go ahead and insert the Audio in your Google slide.
Audio Customizations and Adjustments
After adding the Audio, you can format it to fit your specifications. Below are some of the adjustments that can be made to the created audio file:
1. You can drag it and move it around to the location you want.
2. Select the speaker to format the options on the toolbar.