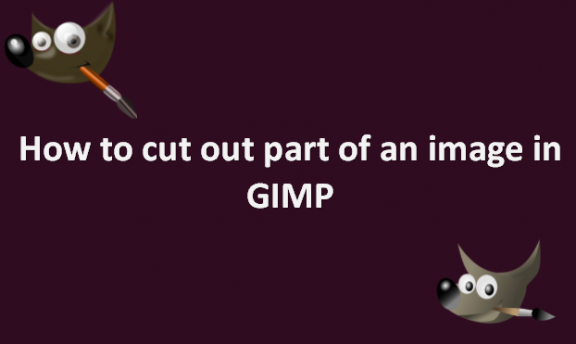In many circumstances, cutting away a portion of an image can be helpful. You could wish to delete the background or only modify a part of the image. Most individuals use Photoshop for this, although GIMP is a fantastic alternative if you prefer free software. The Lasso, Ellipse, and Rectangle are just a few of the tools available in GIMP, often known as the GNU Image Manipulation Program, for choosing specific areas of illustrations or photographs. These are all immensely helpful when making memes or working on your most recent web design endeavor. That is because they help you cut out the selected parts of an image. A transparent background can be used in place of the area surrounding your selection if you add an Alpha channel to your image. The shape of the object you want to choose will determine the selection tool to employ. Different selection tools depend on the object’s shape or part you want to cut out from your image. The steps that you use to cut out these selected parts in GIMP are not hard to follow. We will provide you with the steps you can use to cut out parts of an image in GIMP.
You can cut out parts of an image in GIMP by using the following steps:
1. Open GIMP on your computer.

2. Go to the File menu.
3. Click on Open or New to open or create the image file in which you want to cut out a part.

4. Go to the Layer menu.
5. Click on Transparency.
6. Click on the prompt that allows you to Add Alpha Channel. It will incorporate a transparent background.
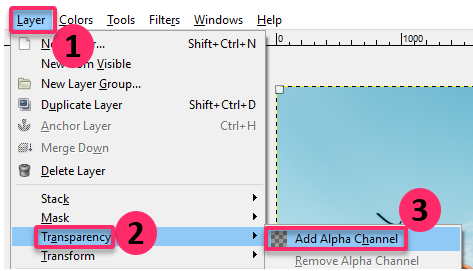
7. Click on the Rectangle Select option.

8. Use the feature to make a rectangular zone around the selected object on the image you want to cut.
9. Go to the top-left part of the object.
10. Press and hold the left mouse button.
11. Drag your cursor down to the area’s right side until your selection rectangle encloses it.
12. Release the mouse button. The program shows a box with moving lines around the part you want to select and cut.

13. Press Ctrl + I on your keyboard to invert your selection.
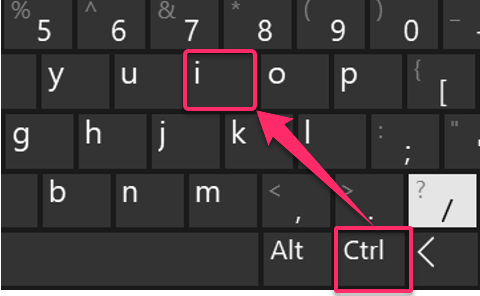
14. Press Ctrl + X to cut the image section you would like to remove.
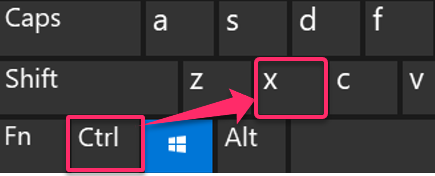
The selected area should now show on top of your transparent background. Notice that this method works best when working with rectangular objects. There are also other methods you can use to cut elliptical, circular, and oval objects and the irregular objects on your image. There are countless opportunities offered by the selection cut-out tool. Experiment with different shapes and paste them over transparent backgrounds for a captivating effect. Additionally, you can add beautiful pictures to prior work as decoration. The secret is to follow your imagination. All the best!