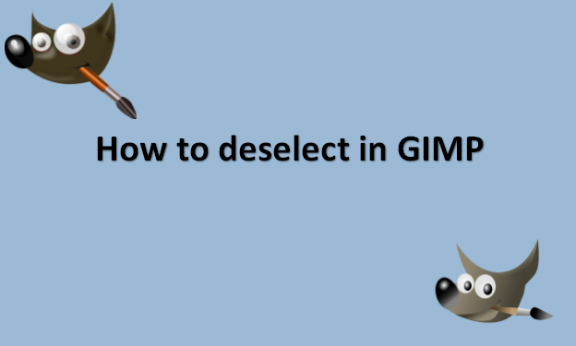Deselecting is deactivating the parts of your image that you have already selected after you have finished editing the in GIMP. The GIMP deselect tool is used to deactivate the currently selected tool. While you work on GIMP, it is important to deactivate the currently selected tool to avoid making accidental changes to it while making modifications to the image. GIMP has many tools you can use to select parts of an image for different purposes like cutting, straight, cropping, or colorizing. After editing the selected areas, it is advisable to deselect them to avoid accidental changes happening. If you are used to using Photoshop, then deselecting in GIMP might be a challenge for you initially. But you will find that deselecting in GIMP I is not a complicated process. It is just different from what you might be used to. The GIMP program includes various tools that help you select document portions. When selecting an area, you can edit the area in numerous ways, such as by rotating the area or moving the area. After editing the selected area, deselect the area to prevent it from accidentally moving or getting deleted as you work. You can deselect an area by applying the None selection command. If you want to deselect something, it is usually everything you have previously selected. It means that if you deselect, the previous selections you made are what will be deselected. There are steps that you should follow to deselect in GIMP. We will provide you with these steps.
You can deselect in GIMP by using the following steps:
1. Open GIMP on your computer.

2. Go to File on the menu.
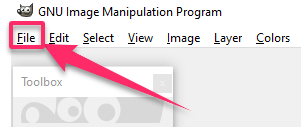
3. Click on Open to open the document you want to edit.
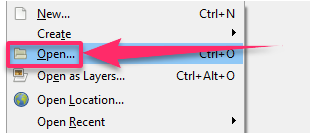
4. Click on one of the Select tools in the Toolbox window.

5. Select part of the image.
6. You can use the Free Select tool to make a hand-drawn selection or the Rectangle Select tool to make rectangular selections.
7. Click on the Select menu at the top of the GIMP window.
8. Click on None to clear the area that you selected.
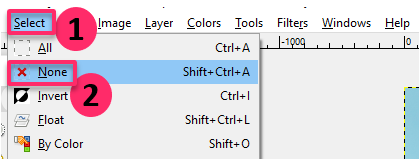
9. You can also press Ctrl + Shift + A to apply the None option.

Your selected area should now be automatically deselected. You can repeat the process for any other selections you have made or will make to deselect them in GIMP. You might notice that the keyboard shortcut of Ctrl + D that you might use on other photo editing software like Photoshop does not deselect the selected part of your image. It only supplicates your current project by making an identical copy of it. You can also use ways to deselect part of your current selection, which most graphic designers use. You can learn more about this as you perfect your knowledge of GIMP and GIMP tools for editing your images. We wish you all the best!