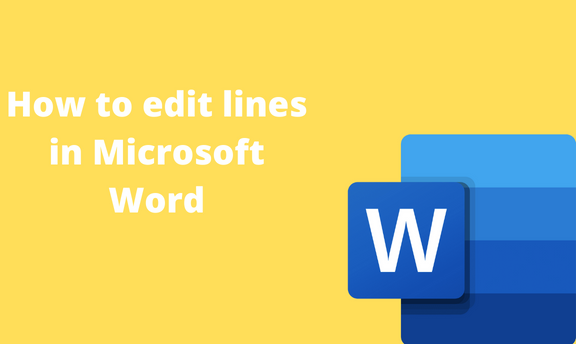Lines are common in Microsoft Word. They are used to perform various functions in Microsoft Word. This article will discuss all the workarounds related to lines in Word.
How to delete a line
Table of Contents
a) How to delete a horizontal line
Steps:
1. Locate the Word icon on your PC and double-click on it to open.
2. Press CTRL + O keys to open the existing document.
3. Locate the horizontal that you want to delete.

4. Click on the line, and then press the Delete button on the keyboard.
b) How to delete the line that has words
Steps:
1. Locate the Word icon on your Pc and double-click on it to open.
2. Press CTRL + O keys to open the existing document.
3. Locate the line you want to delete. Highlight the line.

4. Then, press the delete button on the keyboard.
How to highlight an entire line
a) Using Keyboard shortcuts
Steps:
1. Locate the Word icon on your Pc and double-click on it to open.
2. Press CTRL + O keys to open the existing document.
3. Locate the line you want to highlight.

4. Place the cursor at the document’s start and press the SHIFT + END keys. The entire line will be highlighted.
Alternatively:
If your document has one line only, follow these steps:
1. Press CTRL + O keys to open the existing document.
2. Locate the line you want to highlight.
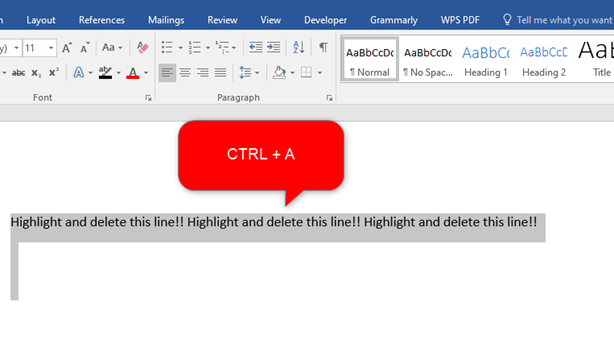
3. Place the cursor at the document’s start and press CTRL + A keys.
b) Highlight by dragging
Steps:
1. Press CTRL + O keys to open the existing document.
2. Locate the line you want to highlight.
3. Place the cursor at the document’s start and left-click on the mouse.
4. Move the cursor rightwards to highlight the line.
c) Using the select tool to highlight
Steps:
1. Press CTRL + O keys to open the existing document.
2. Locate the line you want to highlight.
3. Click on the Home tab on the toolbar. Locate the Select drop-down button.

4. From the menu, click the Select All button.

How to indent the Second line
a) Using Paragraph launcher
Steps:
1. Press CTRL + O keys to open the existing document.
2. Highlight the section of the document you want to indent.
3. Click on the Home tab and the Paragraph dialogue launcher.

4. In the box, click the Indent and Spacing tab.
5. In the Special section, click on the drop-down button.

6. From the menu, choose the Hanging option.
b) Using the keyboard to indent
Steps:
1. Press CTRL + O keys to open the existing document.
2. Place the cursor at the beginning of the second line you want to indent.
3. On your keyboard, press the Tab key, and the line will be indented.
c) Using the Indent tool
Steps:
1. Press CTRL + O keys to open the existing document.
2. Highlight the section of the document you want to indent.
3. Click on the Home tab.

4. In the paragraph section, click on the Increase indent button.

How to insert a horizontal line
Steps:
1. Press CTRL + O keys to open the existing document.
2. Place the cursor where you want to insert the horizontal line.
3. Click on the Home tab.

4. In the paragraph section, locate the Border icon and click on its drop-down button.

5. From the menu, choose the Horizontal Line option.
How to insert horizontal line under the text
Steps:
1. Press CTRL + O keys to open the existing document.
2. Highlight the text that you need to underline.
3. Click on the Home tab.

4. In the paragraph section, locate the Underline icon and click on it.

Alternatively
1. Press CTRL + O keys to open the existing document.
2. Highlight the text that you need to underline.
3. Press CTRL + U keys to underline the text.
How to keep the text on the same line
Word automatically moves texts to the following line when one line is complete. However, adding a nonbreaking symbol can keep text in one line.
Steps:
1. Press CTRL + O keys to open the existing document.
2. Click on the space or hyphen that separates the two lines.
3. Click on the Insert tab, and locate the Symbol drop-down button.

4. From the menu, click on the More Symbols button.

5. In the symbol box, click on the Special Characters tab.
6. Scroll downwards and click the Nonbreaking Space option. Finally, hit the OK button.
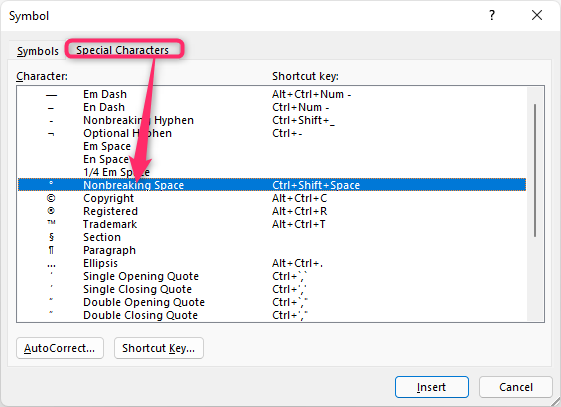
Alternatively:
1. Press CTRL + O keys to open the existing document.
2. Click on the space or hyphen that separates the two lines.
3. Press CTRL + SHIFT + SPACE keys on your keyboard to add the nonbreaking feature.
How to tab the Second line
a) To tab manually
Steps:
1. Press CTRL + O keys to open the existing document.
2. Place the cursor at the beginning of the second line you want to indent.
3. On your keyboard, press the Tab key, and the line will be indented.
b) Using a Paragraph launcher
Steps:
1. Press CTRL + O keys to open the existing document.
2. Highlight the section of the document you want to indent.
3. Click on the Home tab and the Paragraph dialogue launcher.

4. In the box, click the Indent and Spacing tab.
5. In the Special section, click on the drop-down button.

6. From the menu, choose the Hanging option and press OK.
c) Using the Indent tool
Steps:
1. Press CTRL + O keys to open the existing document.
2. Highlight the section of the document you want to indent.
3. Click on the Home tab.

4. In the paragraph section, click on the Increase indent button.

How to underline the whole line
a) Using Keyboard shortcuts
Steps:
1. Locate the Word icon on your Pc and double-click on it to open.
2. Press CTRL + O keys to open the existing document.
3. Locate the line you want to underline.
4. Place the cursor at the document’s start, then press the SHIFT + END keys.

5. Press CTRL + U keys to underline the line.

b) Using a select tool
Steps:
1. Press CTRL + O keys to open the existing document.
2. Locate the line you want to highlight.
3. Click on the Home tab on the toolbar. Locate the Select drop-down button.

4. From the menu, click the Select All button.

5. Click on the Home tab.

6. In the paragraph section, locate the Underline icon and click on it.

c) Highlight by dragging
Steps:
1. Press CTRL + O keys to open the existing document.
2. Locate the line you want to highlight.
3. Place the cursor at the document’s start and left-click on the mouse.
4. Move the cursor rightwards to highlight the line.
5. Click on the Home tab.

6. In the paragraph section, locate the Underline icon and click on it.

How to write on top of the line
Steps to follow:
1. Open the Word document.
2. Place the cursor where you want to insert the horizontal line.
3. Click on the Home tab.

4. In the paragraph section, locate the Border icon and click on its drop-down button.
5. From the menu, choose the Horizontal Line option.

6. Click on the top of the added line to activate the cursor.
7. Then, add the text there.
Using the underline to add a line to the text
a) Using Keyboard shortcuts
Steps:
1. Locate the Word icon on your Pc and double-click on it to open.
2. Press CTRL + O keys to open the existing document.
3. Locate the line you want to underline.
4. Place the cursor at the document’s start, then press the SHIFT + END keys.

5. Press CTRL + U keys to underline the line.