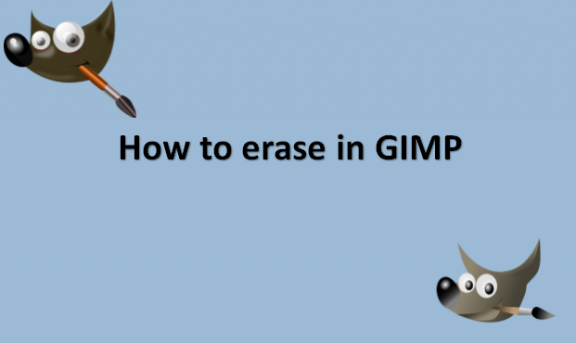You’ll frequently need to remove some of the layers and images you’re using while creating graphics for a design project or a photorealistic artwork. You may isolate your imagery by erasing the background, but there is a secret to doing so in GIMP. You can use the Eraser tool to erase the color from the current layer or a selection of this layer. The background color, as seen in the Toolbox’s Color Area, will be visible if the Eraser is used on something that does not allow transparency, such as a selection mask channel, a layer mask, or the Background layer if it does not have an alpha channel. In the case of a mask, the selection will be modified. Otherwise, erasing will result in either partial or full transparency, depending on the settings for the tool parameters. Note that you should check the Hard Edge box in the Tool Options if you need to remove a group of pixels fully, leaving no traces of its prior contents behind. Otherwise, even if you employ a hard-edged brush, sub-pixel brush placement will result in partial erasure at the margins of the brush stroke. We will provide you with steps that you can use to erase in GIMP.
You can erase it in GIMP by using the following steps:
1. Open GIMP on your computer.

2. Go to the File menu.

3. Click on Open to open the image file that you need to erase some parts.

4. Go to the Layer menu.
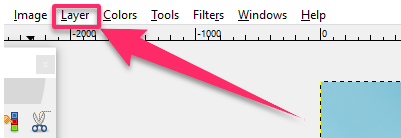
5. Select the Transparency submenu.
6. Click on Add Alpha Channel.
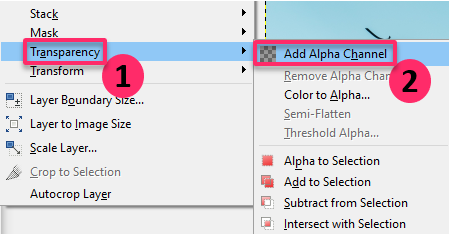
7. Check the Channels panel located in the tab next to the Layers panel in the bottom right corner of the GIMP interface.
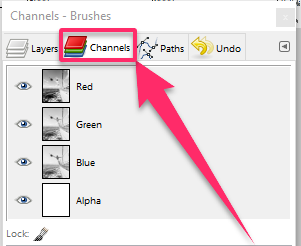
8. There is a new entry in the list below the standard Red, Green, and Blue channels: the Alpha Channel.

9. Switch to the Eraser tool by pressing Shift + E on your keyboard.

10. Click and drag to begin erasing, and you will be erased to transparency automatically.
You will not need to add a new alpha channel if the image you are working on already has one; instead, you can move on to Step 7 and begin erasing transparency there. There are a few additional circumstances in which GIMP might add an alpha channel for you. GIMP will automatically add an alpha channel to your image to manage the new transparent layer whenever you create a new layer that has been filled with transparency. Other filters, like the Color to Alpha filter, which instantly converts all the pixels of a particular color into transparent pixels, can also lead GIMP to create an alpha channel. Similarly, while JPEGs and other widely used file types could require an alpha channel to be actively included, some image types, such as the PNG format, which is most frequently used for transparent images, may automatically include one. We wish you all the best as you learn more about erasing objects in GIMP using the eraser tool and other methods.