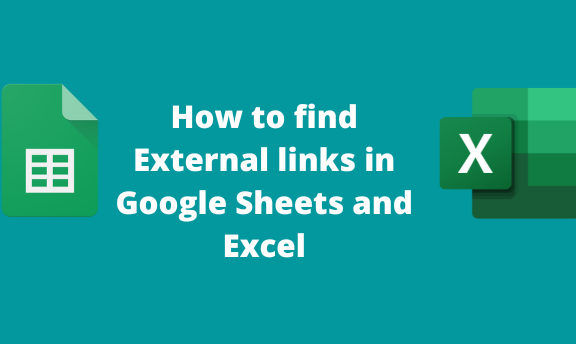Links are helpful in Google Sheets and Excel. However, sometimes the user may need to find external links in the document. While working on a large dataset, it may be tiresome to go through the entire dataset checking for links. This post will discuss ways of checking and finding external links in your document.
To find External links in Google Sheets
Table of Contents
a) To search for hyperlinks
Steps:
1. Visit the Google account and log in using your email detail (That is, https://www.google.com/account).
2. From Google Apps, click on the Sheets icon and select the existing Sheet.

3. Locate the Sheet you want to find the external links.
4. Click on the Edit tab on the toolbar.
5. From the menu, click on the Find and Replace option.
Alternatively, press CTRL + H keys on your keyboard to open the find and replace menu.

6. In the Find section, type “www” and select the All Sheets option in the search section.

7. Finally, click on the Find button.
b) To find links with the Google Sheets extension
Steps:
1. Locate the Sheet you want to find the external links.
2. Click on the Edit tab on the toolbar.
3. From the menu, click on the Find and Replace option.
Alternatively, press CTRL + H keys on your keyboard to open the find and replace menu.

4. In the Find section, type “.xls” and select the All Sheets option in the search section.

5. Finally, click on the Find button.
To find External links in Excel
A) Use the Edit links tool
Steps:
1. Open the Excel document you are working on.
2. Locate the Sheet you want to check the find the links.
3. Click on the Data tab, and locate the Connections section.

4. Click the Edit Links button.
5. You can easily see all the linked files in the dialogue box.

b) Using the Find and Replace tool
Steps:
1. Open the Excel document you are working on.
2. Locate the Sheet you want to check the find the links.
3. Click on the Home tab, and locate the Editing section.

4. Click on the Find & Replace section and the Find button.

5. In the dialogue box, type “.xls” and hit the Find Next button.

To break Links, Google Sheets and Excel
a) In Google Sheets
Steps:
1. Visit the Google account and log in using your email detail (That is, https://www.google.com/account).
2. From Google Apps, click on the Sheets icon and select the existing Sheet.

3. Locate the cell that contains the link you want to break.
4. Right-click on the selected cell, and then hover the cursor over the View more cell Actions button.

5. From the menu, click on the Remove link button.
b) In Excel
a) Using the right-click tool
Steps:
1. Open the Excel document you are working on.
2. Locate the cell that contains the link you want to break

3. Right-click on the selected cell and select the Remove Hyperlink button.
b) Using the Edit Tool
Steps:
1. Open the Excel document you are working on.
2. Locate the cell that contains the link you want to break
3. Click on the Data tab, and locate the Connections section.

4. Click the Edit Links button.
5. Click on the link you want to remove, then click on the Break Link button.

6. Finally, hit the Close button.