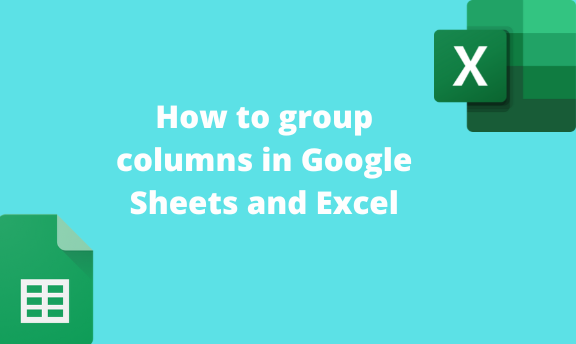While working with a large dataset, it isn’t easy to scroll through the Sheets. Thankfully, Google Sheets and Excel allow one to easily group rows and Columns. This will enable one to expand and collapse columns and rows with a single click. This article will discuss ways of grouping columns in Google Sheets and Excel.
To group columns in Google Sheets
Table of Contents
Methods that are used:
Keyboard shortcuts
Using the Group tool
Each of the above is discussed below:
Keyboard shortcuts
Steps to follow:
1. Visit the Google account and log in using your email detail (That is, https://www.google.com/account).
2. From the Google Apps, click on the Sheets icon and select the existing Sheet.

3. Highlight the column you want to group.
Note: The selected columns should not be empty. You can only group columns that contain data.
4. Press the ALT + SHIFT + RIGHT ARROW button on your keyboard.

5. The selected columns will be grouped.
Using the Group tool
Steps:
1. Visit the Google account and log in using your email detail (That is, https://www.google.com/account).
2. From the Google Apps, click on the Sheets icon and select the existing Sheet.

3. Highlight the column you want to group.
4. Click on the View tab on the menu. From the menu, hover the cursor over the Group button.

5. Choose the Group columns option.
6. The selected columns will be grouped.
To Ungroup columns in Google Sheets
Methods:
Keyboard shortcuts
Using the Group tool
Using the Group tool
Steps:
1. Visit the Google account and log in using your email detail (That is, https://www.google.com/account).
2. Highlight the column you want to ungroup.
3. Click on the View tab on the menu. From the menu, hover the cursor over the Group button.

4. Choose the Ungroup columns option.
5. The selected columns will be ungrouped.
Keyboard shortcuts
Steps to follow:
1. Visit the Google account and log in using your email detail (That is, https://www.google.com/account).
2. Highlight the column you want to ungroup.

3. Press the ALT + SHIFT + LEFT ARROW button on your keyboard.
4. The selected columns will be ungrouped.
To group columns In Excel
Methods that are used:
Keyboard shortcuts
Using the Group tool
Keyboard shortcuts
Here are the steps to follow:
1. Open the Excel application.
2. Highlight the column you want to group.
Note: The selected columns should not be empty. You can only group columns that contain data.

3. Then, ALT + SHIFT + RIGHT ARROW button.
Using the Group tool
Steps:
1. Open the Excel application.
2. Highlight the column you want to group.

3. Click on the Data tab on the menu, and locate the Outline section.

4. Click the Group button, and the selected columns will be ungrouped.
To ungroup in Excel
Using keyboard shortcuts
1. Open the Excel application.
2. Highlight the column you want to ungroup.
3. Press the ALT + SHIFT + LEFT ARROW button on your keyboard.

4. The selected columns will be ungrouped.
Using the Group tool
Steps:
1. Open the Excel application.
2. Highlight the column you want to ungroup.

3. Click on the Data tab on the menu, and locate the Outline section.

4. Click on the Ungroup button,