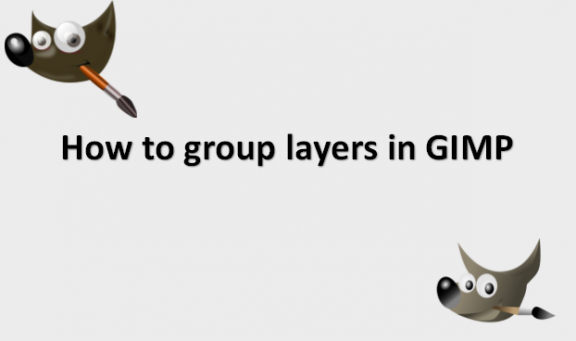Grouping layers combine different image layers into one group. The ease with which this tool can generate complex composite images can be appreciated by anyone who has worked with photos containing many layers. Understanding how Layer Groups operate will help you organize your files more effectively, especially if you share them with others. This is true even if you don’t use a lot of layers in your GIMP files. Consider layers as separate transparent acetate sheets with various images printed on each one. The clear translucent portions would enable layers lower down the stack to provide the appearance of a single composite image if you were to stack these sheets on top of one another. Moving the layers around is also a simple way to get varied outcomes. The layers are piled on top of one another in GIMP. It is possible to create a composite image that can be exported as a flat file, such as a JPEG or PNG, by employing layers with transparent sections that allow the lower layers to show through. You can simply update the layered file before saving a new flattened file by retaining the various components of the composite image in distinct layers. This is extremely useful when, for instance, a client requests that you make minor changes to a picture that has been submitted, like enlarging a logo. We will provide you with steps on how to group layers in GIMP.
You can group layers in GIMP by using the following steps:
1. Open GIMP on your computer.

2. Go to the File menu.

3. Click on Open or New to create or open an image.

4. Select Windows.

5. Click on Dockable Dialogs.
6. Click on Layers to open the Layers palette if it is not opened by default.

7. Create a new Layer group by clicking on the Layer Group button located at the bottom bar of the Layers palette to the right of the New Layer button, which is represented by a small folder icon.

8. An empty Layer Group is added to the Layers palette.

9. Name the new Layer Group by double-clicking on its label and typing a new name.

10. Press Enter key on your keyboard to save the new name.

11. Drag the layers into the new Layer Group.
The group’s thumbnail becomes a composite of all its layers. Similar to layers, groups can be duplicated by selecting one and then selecting Duplicate in the Layers palette’s bottom row. A Layer Group’s visibility can be disabled, and you can make the group partially transparent by adjusting its opacity. Every Layer Group has a tiny button next to it with a plus or minus symbol, as you can see. These are used to switch between the two settings and can be used to extend and contract layer groups. Remember to put on more practice so that you can be able to group layers in GIMP more easily. All the best!