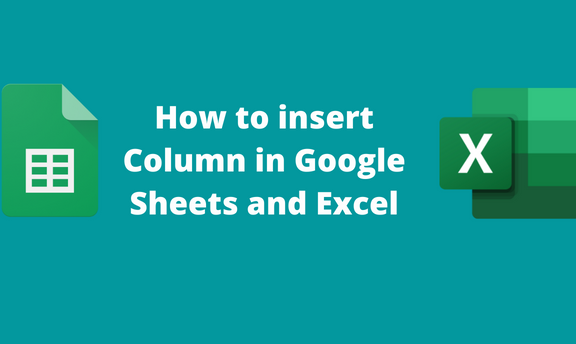While working with Google Sheets and Excel, you may need to add a column or columns within your dataset. Many people are unaware of the workarounds involved in adding columns to your Sheet, so they delete the entire Sheet and recreate a new one with the number of columns they want. Did you know you can easily insert a column anywhere in your document? In this article, we shall discuss all the workarounds surrounding cells and columns in Google Sheets and Excel.
Inserting Column in Google Sheets
Table of Contents
Under this topic, we shall discuss:
How to insert a single Column
How to insert multiple columns
How to insert a single Column
Methods that can be used:
The Right-click feature
The Insert tool
The Insert tool
Here are the steps to follow while using this method:
1. Visit the Google account and log in using your email detail (That is, https://www.google.com/account).
2. From the Google Apps, click on the Sheets icon and select the existing Sheet.
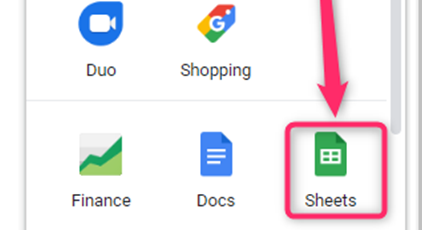
3. Click on the Column that will border the one you want to add. Click on the Insert tab on the screen.

4. From the insert menu, hover the cursor over the column button. Choose the column insert option you want from the side-view menu.
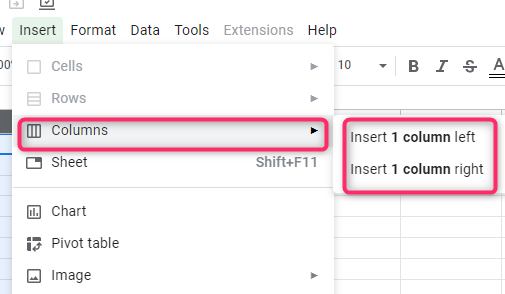
The Right-click feature
Steps to follow:
1. Click on the Column that will border the one you want to add.
2. Right-click on the region where you want to insert the Column.

3. Click on the Insert column button.
How to insert multiple columns
Steps to follow:
1. Highlight the number of columns you want to insert. That is, the number of highlighted columns should equal the number of columns that will be inserted.
2. Click on the Column that will border the one you want to add. Click on the Insert tab on the screen.

3. From the insert menu, hover the cursor over the column button. Choose the column insert option you want from the side-view menu.
Inserting Column in Excel
Methods that can be used:
The Right-click feature
The Insert tool
The Insert tool
Steps to follow:
1. Open the Excel application.
2. Click on the Column that will border the Column you want to add.
3. Click on the Home tab on the screen, and locate the Insert drop-down button.
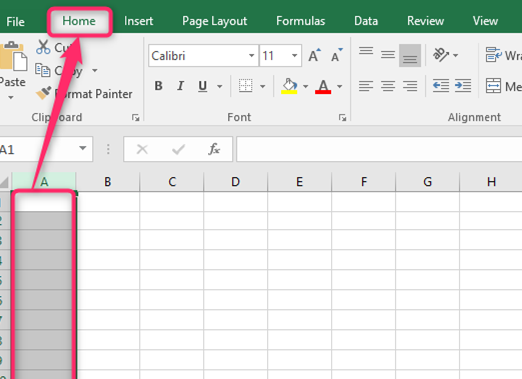
4. From the drop-down menu, choose the Insert sheet column button.
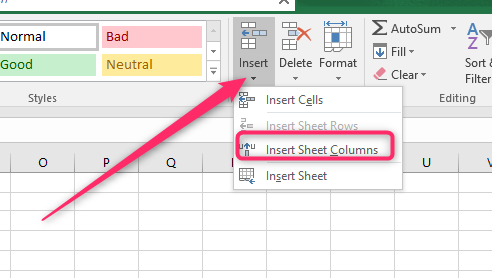
The Right-click feature
Steps to follow:
1. Open the Excel application.
2. Click on the Column that will border the Column you want to add.
3. Right-click on the region where you want to insert the Column.
4. Click on the Insert button.

To insert multiple columns in Excel
Steps to follow:
1. Highlight the number of columns you want to insert. That is, the number of highlighted columns should equal the number of columns that will be inserted.

2. Click on the Home tab on the screen, and locate the Insert drop-down button.

3. From the drop-down menu, choose the Insert sheet column button.