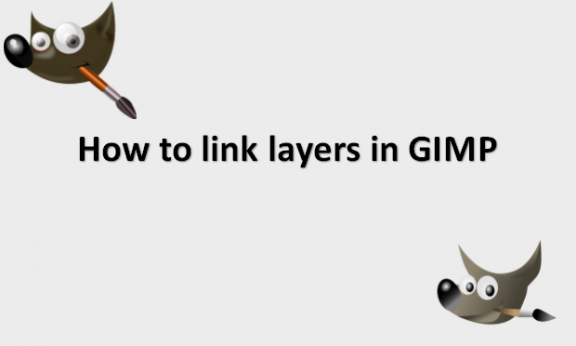You should learn more about layers if you need to create a composition using two or more photos. This tutorial will demonstrate the GIMP layer system using a real-world scenario. You might imagine the layers as separate pieces of paper stacked one on top of the other. As we’ll learn later in the course, this allows the effects to be applied to each layer separately, which can be tremendously handy. Just remember that you won’t be able to see through the layers unless they are transparent, like a stack of paper. To be able to alter each layer equally without having to merge them first, you link two or more layers together. You now have the freedom to carry out autonomous transformations in the future. Although you can move, resize, rotate, and flip layers simultaneously with Link Layers, it only works with these particular transformations. A filter cannot be applied to any linked layers at once. Either blend the layers first or apply the filter to each layer separately. Once you know how, linking layers is simple, although initially unlabeled buttons make them easy to miss. You can use GIMP to link layers in GIMP. We will provide you with the steps you need to link layers in GIMP. The steps in this article on using GIMP’s Layers panel begin with identifying the nearly invisible Link Layers option. It explains how to link and unlink layers and what transformations can be carried out on linked levels.
You can link layers in GIMP by using the following steps:
1. Open GIMP on your computer.

2. Go to the File menu.

3. Click on Open to open the image project with multiple layers.

4. Click on the Layers dialog in the lowest right of your screen by default.

5. Select the Link Layers boxes next to each of the layers you would like to bind together, found in the empty box directly to the right of the eye icon.

6. The icon will look like chains when enabled.
7. Select either layer and drag it with the layers linked together.
8. You will be able to view all the layers that you have linked move in unison.
You can try to remove the links by selecting the chain icons again and then starting to move one of the layers again. You will notice that it is independent again now. Note that this method may seem strange to you if you are used to linking layers in Adobe Photoshop, especially since there is no way to have more than one group of linked layers active at once. This shouldn’t be a problem, though, unless you frequently work with documents with many layers. You can quickly and easily convert numerous levels by using the option to link layers, but you will not lose the power to edit individual layers in the future. You can link as many layers as you want but be careful not to link too many layers. All the best!