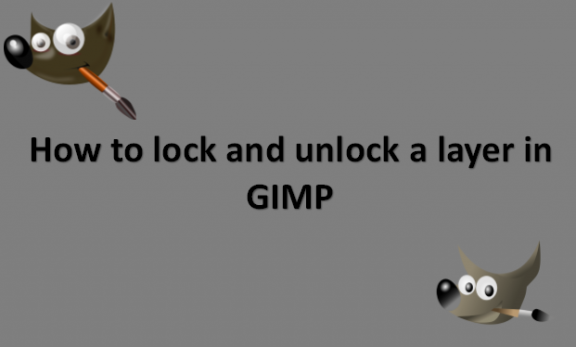You will benefit from understanding how to lock layers if you use GIMP to create or edit graphics for your business. This function shields your work against unintentional alterations by coworkers, saving you time and aggravation. It also prevents certain layers inside your image from being edited. In GIMP, you can choose to protect the transparent portions of a layer merely or to protect the complete layer. You will need to lock the layer for that to happen. GIMP provides the tools you will need to lock and later unlock the layer in GIMP. GIMP provides you with the tools you can use to lock an image to prevent it from being modified while you are working on other layers in the image. It also provides a way to unlock the layer when you need to modify it. We will provide you with the steps that you can use to lock and unlock a layer in GIMP.
You can lock a layer in GIMP by using the following steps:
1. Open GIMP on your computer.

2. Go to the File menu.

3. Click on Open to open the image with the layer you want to lock.

4. Go to the Layers panel.

5. Click on the appropriate icon to lock that aspect of your layer.
6. Select either of the three icons from left to right.
7. Select Lock Pixels to prevent any changes to pixel information on this layer.

8. Select Lock Position and Size to prevent any move or scale transformations on this layer.
9. Select Lock Alpha Channel to prevent any changes to transparency on this layer.

You can unlock a layer in GIMP by using the following steps:
1. Click on the checkerboard icon to unlock the alpha channel in the selected layer.

You can pick one or all of them, and after that, you will be done. You will probably have your special workflow uses for it, but I typically only use the Lock Position and Size option in conjunction with the Alignment tool to prevent unintentionally rearranging a layer that I intended to leave untouched. The majority of the layer-locking ambiguity stems from earlier GIMP versions. The GIMP 2.10 updates have the more complex locking options shown in this fast tip, whereas GIMP 2.8 only offers a few limited locking choices. Despite not being a complete version number update, GIMP nonetheless incorporated many new features. Remember that updating your software is always a good idea, especially if it’s free software. Although it can be perplexing, GIMP should allow you to install multiple versions simultaneously. We know that updating can occasionally cause problems with third-party plugins. You should be alright if you put them into independent files—all the best, locking and unlocking the layers of your images in GIMP.