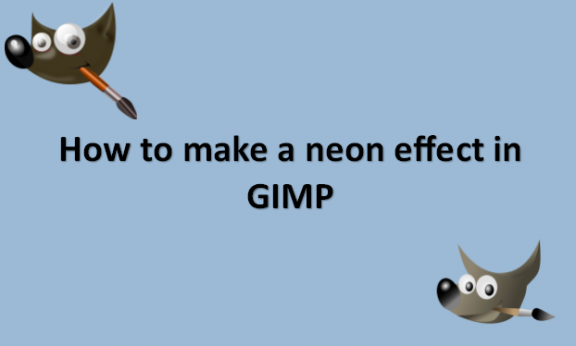Professional cameras available today may deliver excellent quality or even effects when shooting. However, the time of day, the place, the circumstances, and the positioning might not be ideal for the photos you want. GIMP and the glow effect may therefore come in helpful. Individuals who are experiencing powerful emotions often use editing techniques like the glow effect to add more bright objects to their photos, or they may use lighting effects like more lighting, warm glow, illumination, radiation, flame, fire, inflammation, life-cycle, heat, shot, firing, brilliant, fervor, passion, or lighter colors with strong shades on the objects in their photos. You can use methods to add neon effects in GIMP to your images. We will provide you with those images.
You can make a neon effect in GIMP by using the following steps:
1. Open GIMP on your computer.

2. Go to File.

3. Click on New to get a new canvas and type your text into it.

4. Place the cursor in the box and drag it across the text to highlight it.

5. Click on the Color button in the left pane.
6. Select a white color in the open Text Color dialog box.

7. Click OK.

8. On the right pane, click on the Background layer.

9. Click on the Background Color button under the tools.

10. Choose a background color like black on the Change background Color dialog box that appears.

11. Click on Edit on the menu bar.

12. In the list that appears, click on Fill BG color with a black icon.

13. Click on the text layer and reduce the Opacity to two on the right pane.

14. Right-click on the text layer and select Alpha to Selection on the list.

15. Click on the Create new layer and add it to the image at the bottom.

16. Name the Layer Outline on the New Image dialog box that appears.

17. Click OK.
18. Go to the Edit menu.

19. Select Stroke Selection.

20. In the Stroke Selection dialog box that opens, make the Line Width Pixel 5.

21. Click on Stroke.

22. Click on Select on the menu bar.
23. Click on None.

24. Right-click on the layer called Outline.
25. Select Add Layer Mask.

26. In the Add Layer Mask dialog box that appears, select Black ( Full Transparency).

27. Click on Add.

28. Select the Paintbrush tool in the toolbox and increase the size by clicking the size box’s decrease and increase arrow key.

29. Paint some parts of the letters of the text on the canvas.
30. Click the Eyeball inside the text to turn off the visibility.

31. Click on the text to add the highlight.
32. Right-click the layer on the right pane named outline.
33. Select Apply Layer Mask.

34. Click the Create a duplicate layer and add it to the image button twice.

35. Click the outline layer copy in the middle.
36. Click on Filters on the menu bar.

37. Select Blur.
38. Click on Gaussian Blur.

39. Change Size X and Size Y to 3 in the Gaussian Blur dialog box that appears.

40. Click OK.

41. Go to the outline layer copy in the middle Opacity and change it to 80 percent.

42. Click on the other Outline layer copy and click on Filters.

43. Select Blur and click on Gaussian Blur again.

44. Click OK.
45. Change Size X and Size Y to 5 in the Gaussian Blur dialog box.

46. Click OK.

47. Click the top outline copied layer, click on Create a new layer, and add it to the image button.

48. Name the layer on the New Layer dialog box and click OK.
49. Click on the Paintbrush tool and click on some parts of the text to highlight.

50. Click on Mode.
51. Select Soft Light from the List.

52. Click on Create a new layer, add it to the image button again, and click OK.

53. Click on the Foreground Color button and select a Foreground color.

54. Add color to text in canvas.
55. Click on the Foreground color button again and select another color.

56. Click OK.

57. Add the color to the text to blend with the other color.
58. Click on Filter.

59. Click Blur and select Gaussian Blur.

60. Increase Size X and Size Y to 48.50 in the dialog box and click OK.

61. Click on Mode.

62. Select HSL color.
The text should have a Neon glow effect.