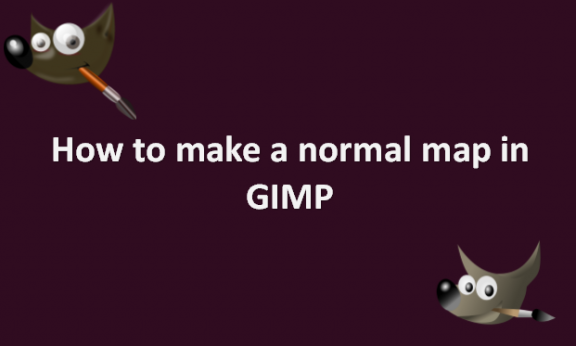The GIMP’s Normal Map tool allows us to add more detail to any simple greyscale image for a more realistic highlight of the text’s substance, which we can then use in other 3d design software’s 3d models. Since the normal map does not have an integrated feature in GIMP, we must purchase a plugin. Today in this article, we will learn how to use a normal map plugin to enhance the greyscale image detailing on a marble brick wall. We will also learn how to set up this plugin in GIMP. The Normal Map may provide you with a ton of extra detail when applied to a model. The idea behind the Normal Map is as follows. It speeds up visuals significantly. We will provide you with the steps you can use to make a normal map in GIMP.
You can make a normal map in GIMP by using the following steps:
1. Go to your browser and search for the GIMP Normal map plugin.
2. Click on the first link of the search.
3. Go to the Downloads tab and download any one of the setups of the plugin according to the operating system of your computer.


4. You get a zip file of the plugin.
5. To extract the file from the Plugin folder of GIMP, go to C Drive.

6. Click on Program Files.
7. Select GIMP 2.
8. Click on lib, then gimp.
9. Select 2.0.
10. Click on plug-ins.

11. Click the OK button.

12. Select three files from the plug-ins folder of GIMP and copy them.
13. Paste them into the bin folder of GIMP.
14. Restart the GIMP software.
15. Open GIMP on your computer.

16. Go to the File menu.
17. Click on the Open option.

18. Select the file that contains the file you need.
19. Click the Open button.

20. Go to the Colors menu on the menu bar.

21. Go to Desaturate.

22. Click on the Desaturate option of the new scroll-down list.
23. In the Mode option of desaturating dialog box, select the Lightness option.

24. Click OK.

25. Click on the Colors menu again.

26. Select Curves on the drop-down menu.

27. On the Adjust Color Curves dialog box that opens, drag this area of the curve in the upper direction to increase the brightness of the bright areas of the greyscale image.
28. Drag the left area of the curve in a downward direction to make the dark area of the grey scale image darker.
29. Go to the Filters menu in the Menu bar.

30. Select the Map option.

31. Click on the Normalmap option on the scroll-down list.

32. The Normalmap dialog box opens when you click the option.
33. You will notice the Alpha channel and Height source options are disabled in the dialog box.

34. To enable them, go to the Layers panel in GIMP.

35. Right-click on the grey scale image layer.
36. Click on Add Alpha Channel option from the scroll-down list.

37. Reopen the Normalmap dialog box.
38. Click on the 3D Preview button of the dialog box to see the 3d preview of the greyscale image.

39. Hold the block in the 3d preview box and rotate to see the greyscale image on this plane. There will be a brick shape on the grey scale image plane.
40. Select any of the Filters of Normal map boxes from the list to apply them to the greyscale image for increasing details of the material of the greyscale image.

41. Enable the Invert X dialog box option and see its effect on the embossed details. It will go in the inward direction of the plane.

42. If you disable it goes in the outward direction of the plane. Select the option that you would like.
43. Click the Rotate Light button to decrease or increase light in your greyscale image.
44. Click the OK button of the Normalmap dialog box when you have done all the settings you want.

45. Go to the File menu on the menu bar.

46. Click on the Export As option.

47. Save it in your desired location and with the file extension you want.
Note that you should export the greyscale image with a PNG or JPEG file to be able to use it in any other 3d modeling software. You must have realized after reading this article that a normal map is a highly interesting and practical tool for increasing the material details of any grey-scale image that you will use on 3D models. You can quickly change the normal map’s parameters to get good results for your greyscale image.