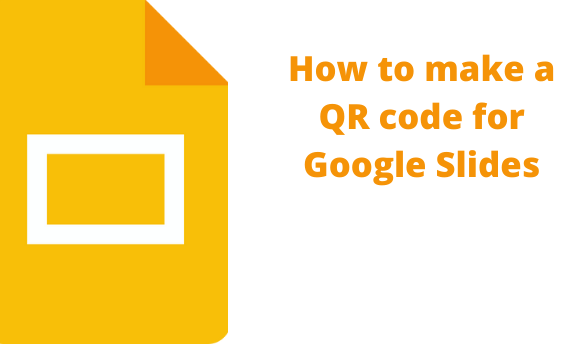Quick Response (QR) is a barcode on steroids that holds certain information. QR code is vital in holding URL, image, or text information. They are capable of storing and caring for lots of data, and therefore there’s a need to learn how to create one. Let us discuss some of the ways of creating QR codes in Google Slides.
Follow these steps:
Table of Contents
1. Download or create a QR code.
- You need to generate a QR code that you will add to the Google Slides to get started.
- On your browser, search for a QR Code Generator. Many QR Code generators can be used to generate QR codes. Therefore, use the one that fits you best.
- Log in to https://www.qr-code-generator.com/ site to generate a QR code.
- You can generate a QR code for URL, image, email, text, vcard, mp3, and many more on this site. Therefore, select the category that you want by clicking on it.

- On the Empty section, enter your text or details that you wish to convert to a QR.
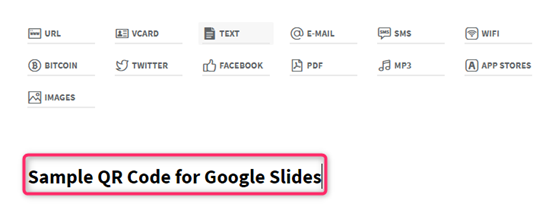
- Similarly, you can upload a file from your device and use it to create the QR code. To do so, click the Upload any file button.

- A sample QR code is shown on the right side of the screen.

2. Customizing the QR code.
- To change the frame of the QR code, click the Frame drop-down button. Then select the frame that fits you best.

- Next, click on the Shape & Color drop-down button, and change the shape and color of the QR code.

- To change the logo of the QR, click the Logo drop-down button.

3. Download the QR code. Alternatively, you can screenshot and crop the image to remove the unwanted sections of the screenshot. To do so, click the Download button.

4. Log- into your Google Slides.
- Open a browser of your choice. In Google, search for Google Account.
- From your Google Account, locate the Google Slides App from the Google Apps, and click on it.

- On the Google Slides screen, locate the Blank document (with the rainbow plus sign).

- Click on it to open an empty Google Slides Document
5. On the Empty Slide, change the slide theme. Go to the Slide tab, click on the layout, and select the blank option.
6. Rename the Google slide document.
- On the opened document, Click on the untitled presentation.
- Edit it, and add the name of your QR code presentation.

7. Select the Slide you want to add the QR. Then, Click on the Insert tab, then hover the cursor on the image button. Select Upload from the computer option.
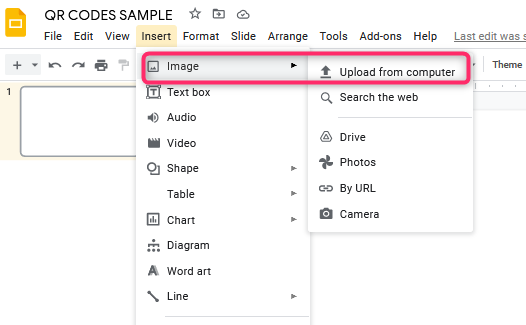
8. Locate the QR code image from your device and click the Open button. Resize the QR code to fit on the Slide.
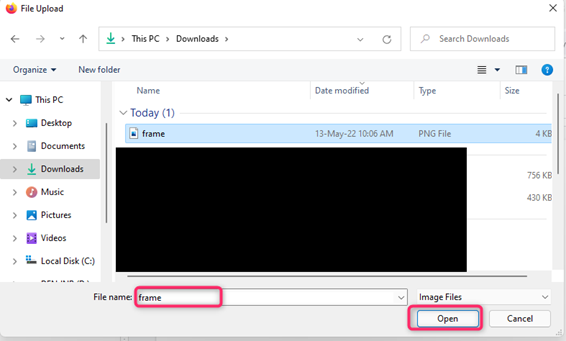
9. Finally, you can download your Google Slide document. Click the File tab, locate the Download button and click on it.
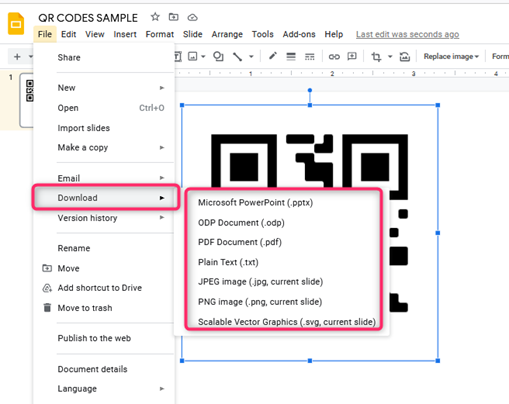
How to use the QR Code in Google Slides
Here are the steps to follow:
1. Download a QR code Scanner.
2. Then, scan the QR code on Google Slides using the QR code scanner.
That is all.