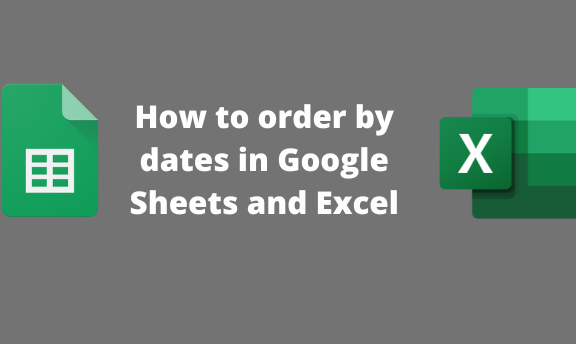Data sorting in Excel and Google sheets allows users to order the dataset in the format of their choice. The process of ordering data in Google Sheets and Excel eases the process of finding any data from your document. This article will discuss some workarounds followed while ordering datasets in Google Sheets and Excel.
To order dataset by dates in Excel
Table of Contents
To order datasets in Excel, a sorting tool is used. Methods that are used:
Using the Sort and filter tool
Steps:
1. Open the Excel application.
2. Create a new dataset or open an existing document you wish to order by date.
3. Highlight the dataset and click on the Home tab on the menu.

4. From the menu, click on the Sort & Filter drop-down button and choose the Custom sort option.

5. From the dialogue box, locate the Sort by section and choose the date column you want to use from the drop-down menu.
If you want to sort a date in ascending order, toggle on the AàZ button. Alternatively, toggle on the ZàA button.

6. Customize the sorting and click the OK button.
Using the Right-click tool
Here are the steps to follow:
1. Open the Excel application. Highlight the dataset and Right-click.
2. Hover the cursor over the Sort option and select the Custom sort option.

3. From the dialogue box, locate the Sort by section and choose the column you want to use from the drop-down menu.

4. Customize the sorting and click the OK button.
To order by date in Google Sheets
Methods that are used:
Using the Data tool
Here are the steps to follow:
1. Visit the Google account and log in using your email detail (That is, https://www.google.com/account).
2. From the Google Apps, click on the Sheets icon and select the existing Sheet.

3. Open or enter the dataset you want to organize by dates.
4. Highlight the dataset and click on the Data tab on the menu.

5. From the menu, hover the mouse over the Sort range button and select the Advanced range sorting option.

6. In the dialogue box, check the Data has header row Checkbox if your data has headers.
7. In the Sort by section, choose the date column you want to organize.

8. Choose the sorting format you want to apply to your document. If you want to order the data in ascending order, toggle on the AàZ button. Alternatively, toggle on the ZàA button.
If you want to add another column, click the Add another sort column button.

9. Finally, click the Sort button.
Using the right-click tool
Steps to follow:
1. Highlight the dataset and Right-click.
2. From the menu, hover the mouse over the View more cell actions and select the Sort range option.

3. In the dialogue box, check the Data has header row Checkbox if your data has headers.
4. In the Sort by section, choose the date column you want to organize.

5. Choose the sorting format you want to apply to your document. If you want to sort a date in ascending order, toggle on the AàZ button. Alternatively, toggle on the ZàA button.

6. Finally, click the Sort button.