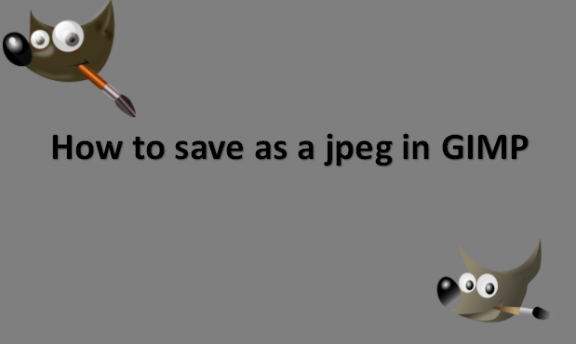We can save the file using GIMP in various formats, including JPEG, PNG, TIFF, and GIF. The “XCF” format is GIMP’s default. The file will be saved in the “XCF” format if we choose to save it using the save option. We must select the Export or Export As option from the file menu to export an image in any other format. This article will discuss JPEG, one of the most widely used file types. We’ll examine the JPEG format and how to save the file. The file format JPEG is the same as JPG. Joint Photographic Experts Group is the name of the file format used by JPEG and JPG. GIMP’s default file format is XCF. However, it is only employed while altering photos inside GIMP. You must convert your image to a suitable standard format for use elsewhere once you are done editing it. In GIMP, for instance, you can export a file as a JPEG. JPEG is a well-liked format for photograph picture storage. One of the best features of the JPEG format is compression, which makes files smaller and is useful when sending photos via email or mobile devices. JPEG image quality often declines with more compression. When using high degrees of compression, there may be noticeable quality degradation. This quality reduction becomes more noticeable when someone zooms in on the image. We will provide you with steps that you can use to save images as JPEGs in GIMP.
You can save an image as a jpeg in GIMP by using the following steps:
1. Open GIMP on your computer.

2. Go to the File menu.

3. Click on Open to open any image you want to save.

4. Go to File again.

5. Click on Export As.

6. Use the Export As box to assign a location and name to the image.

7. Click on Select File Type to open a list of available file types.

8. Scroll down the list and select JPEG image.
9. Click on Export.

10. The Export Image as JPEG dialog box opens.
11. Select the JPEG settings of your choice.
12. You can adjust the Quality slider up and down to increase or reduce compression.

13. Select Export to save your image as JPEG.

Note that The JPEG will display more smoothly online if you tick the box next to Progressive if you have a huge JPEG that you intend to publish on the web. You can also view a thumbnail preview and the size of the JPEG using the current quality settings; check the box next to Show preview in the image window. If you have already saved your image in GIMP, the File will immediately overwrite your existing file with the updated file using the same file type in JPEG if your image is already a JPEG, if you have previously saved your file or if it is already a JPEG. That way, you can resave the image in JPEG.