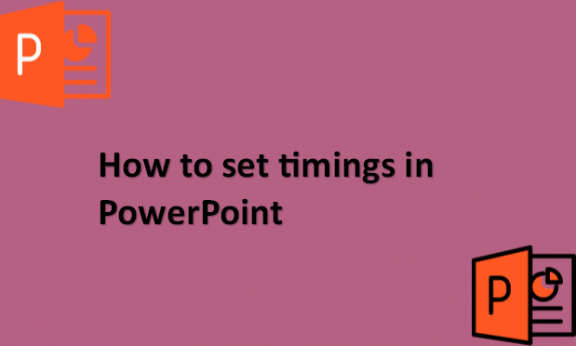When making your PowerPoint presentation to your audience, the main concern is usually your timing. If you have too much content, you might not be able to present to your audience briefly, and your presentation might be too long, rendering the audience too bored. The timings feature in Microsoft PowerPoint gives a simple and quick way to set the timing of your presentation. You can use the Slide Timing feature to record the time you need to have a presentation for each slide and then use the recorded time to advance your slides automatically as you present to your audience to maintain the time you have allocated. You must stay within the time you have allocated so that you can show respect to your audience. Moreover, if you give your presentation for too long, you will lose the attention of your audience, and hence they will not pay attention to the last minutes of your presentation or your closing remarks which are very important. When you set timing in PowerPoint, you can advance from one slide to another by clicking on your mouse or using the Slide Show effect. You can set the presentation to play at a speed of your choosing. We will provide you with steps that you can use to set timings in your PowerPoint presentation.
You can turn on the timing in PowerPoint by using the following steps:
1. Select the Slide Show tab.

2. Click on Set Up.
3. Select the Use Timings check box.

4. Select all slides using your mouse.
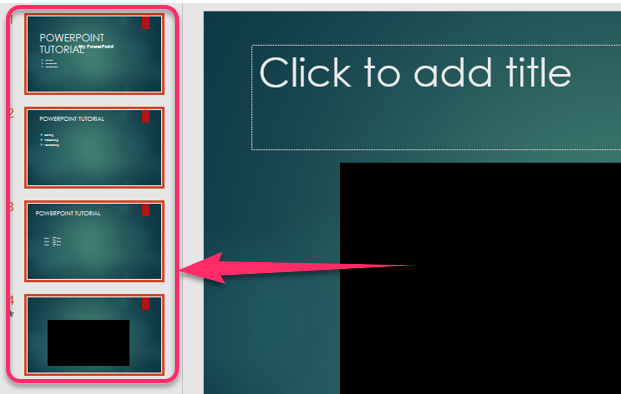
5. Deselect the option On mouse click in the slide Transition task pane.

6. Check the After checkbox.

7. Enter the amount of time you want to show each slide.

8. Click on Apply to All Slides.

You can set the time for each slide by using the following steps:
1. Click the slide you would like to set the timing for a while you are in Normal view.
2. Select the Transition tab.

3. Go to the Timings group.
4. Look for options below the Advance Slide.
5. Select the After check box.

6. Enter the number of seconds you would like the slide to appear on the screen.

7. Repeat the process for every slide you want to set the timing.
8. If you want the slides to change without having to click your mouse, select the After check box.

Setting timing for your PowerPoint presentation is very important. You will be able to have allocated times for making your presentation, ensuring you do not go over the time that you have been allocated by your audience. You can also rehearse your timing if you set it beforehand before making your main presentation to ensure that you keep the time and do not tire your audience with an overly long presentation that will be hard to follow. After going through the instructions, we hope you can now comfortably set the timing for your PowerPoint presentation.