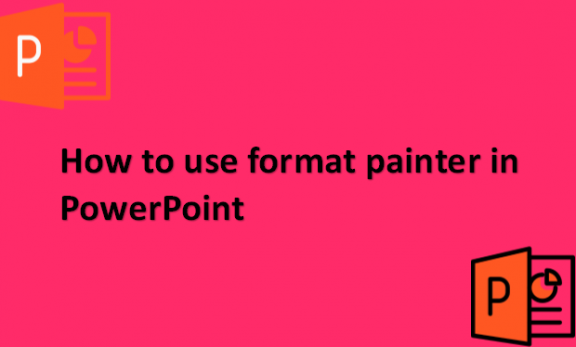The format painter in PowerPoint is used to copy and paste all the formatting from one object and apply it to another one. Using Format Painter makes it easy to copy one formatted text across all the slide texts in your PowerPoint presentation. When you use Format Painter, you can think of it as if you are copying and pasting but for formatting. You can use Format Painter to copy the formatting of many elements on your side, like the shape fill, line spacing, font size, font type, shape outline, or any other option of formatting that you would want. In PowerPoint, you can also use Format Painter to copy designs like image frames, background colors, and 3D elements. You will be able to work more efficiently because you can format all the elements simultaneously by using just a few clicks. Using Format Painter will make your presentation look more professional and capture your audience’s attention. Without a consistent design, your presentation might confuse your audience as you present because of the many different formats. Using Format Painter will make the formatting quicker and easy and save time. We will help you learn how to use Format Painter appropriately.
You can use format painter in PowerPoint by using the following steps:
1. Open your PowerPoint presentation.
2. Go to the slide that contains the formatted text.
3. Highlight the formatted text.
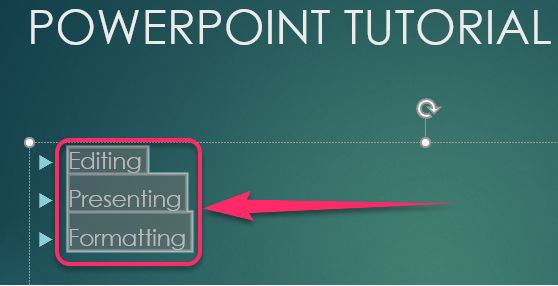
4. Select the Home tab.
5. At the top-left corner of the PowerPoint window, click on the Format button.

6. Your cursor will turn into a paintbrush once you click the Format button, which means you are ready to copy your formatting to the text.
7. Paste the formatting.
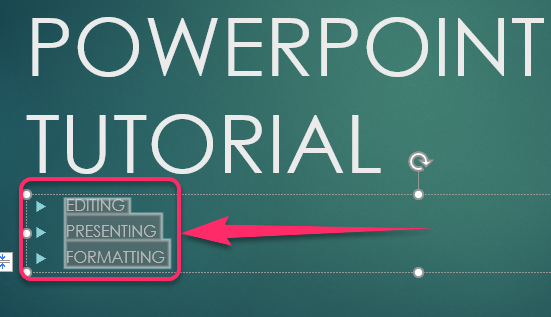
8. Move to any other slide you want to have the text formatted and repeat the process.
9. When you are done formatting all the text you want, click on the Escape key on your keyboard to exit out of Format Painter. Your cursor should go back to normal once you exit.
You can also use format painter on shapes by using the following steps:
1. Highlight the shape you would like to copy the formatting.

2. Click on the Format button.
3. The Format Painter will be activated by turning the cursor into a paintbrush.

4. Paste the Shape Formatting by clicking on the other shapes.

5. Press the Escape key on your keyboard to exit out of Format Painter.
After going through the information, we hope you will better understand how to use Format Painter as you create your PowerPoint presentation. Using Format Painter will ensure that you design your slides in less time than you could have if you decided to format the objects individually on each of your slides. You can now create your presentation in no time by using the Format Painter feature tonight. You can now have a well-organized presentation with one format that will attract and keep your audience’s attention.