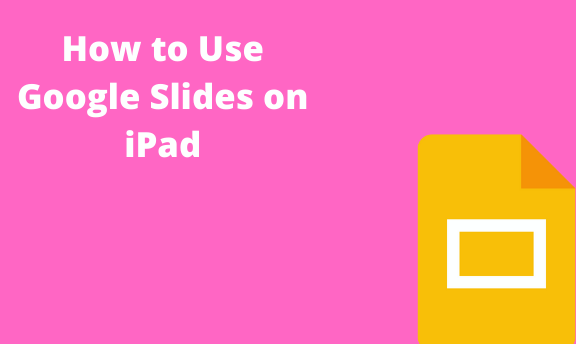It is possible to create, view, edit and use Google Slides presentations on iPad. The Google Slides App makes it simple to process word documents on the iPad. You can also share the work with other users. Documents can also be edited while you are offline, and it simplifies the process of commenting on your work. This article helps you know how to use Google Slides on an iPad.
Download the Google Slides app on your iPad
Table of Contents
The first step is to download the Google Slides app on your iPad. In this case,
1. Go to App Store
2. Open the search bar
3. Type in “Google Slides.”
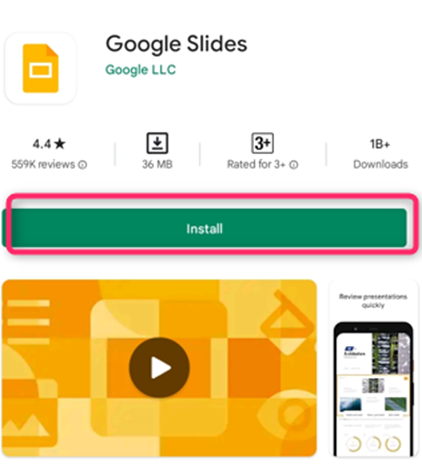
4. Select Get then Install
5. The Google Slides app finally appears on the Home Screen of your iPad.

Create, view, and edit a Google Slides presentation
This step allows you to arrange text, shapes, and even lines on your presentations. You can also present the slides.
To work with various file formats on Google Slides, files can be uploaded and downloaded in this case.
1. To view and edit slides, do the following;
Open the presentation from the Google Slide app
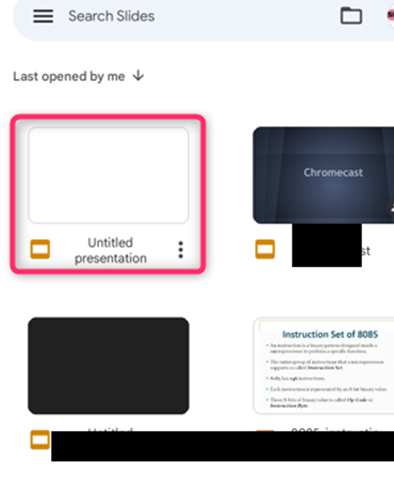
Scroll through the slides on the presentation
Tap on the slide that you want to edit once or twice
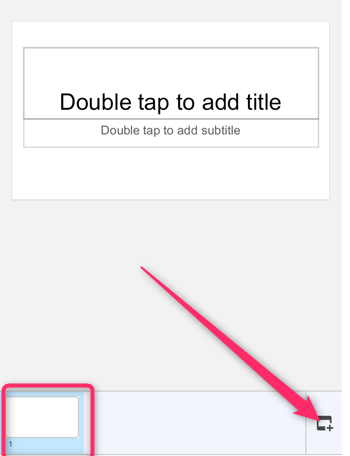
You can tap on a slide to view comments
You can also tap on a slide to add comments
2. You can also open the Google Slide app on the iPad. Click on the image of the document you want to edit to open
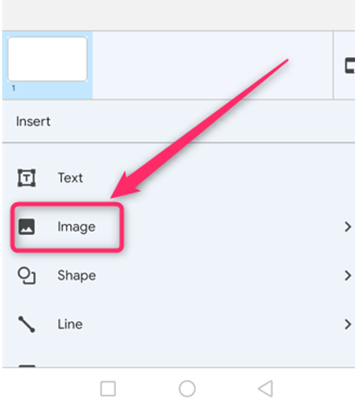
3. Go to the bottom of the screen where there are permissions that apply to the document you have opened
4. Tap on the pencil icon in this case that signifies editing. Use the familiar tools on the app to edit the document
5. Go to the formatting options that happen to be at the top of the document. Choose Menu bar
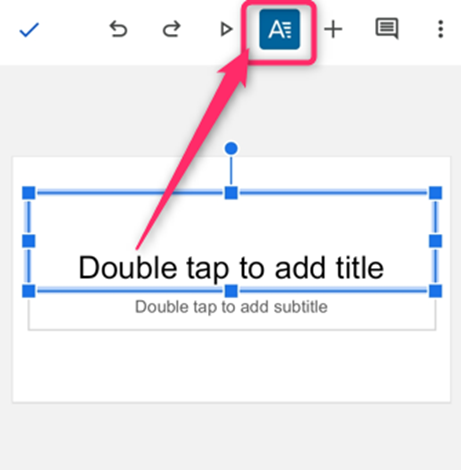
6.
Choose on Find and Replace, Share, and Export options which are meant for Print Layout; suggest changes depending on the permission of the document
7. Word Count and Page Setup bare additional Information
As you edit, the changes are saved in the document
To Share the Google Slide File using iPad
1. Tap to open the file on Google Slides
2. Go the to Sharing icon that is at the top of your screen
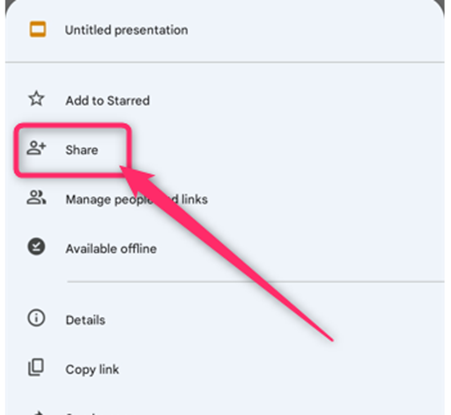
3. Type in the email addresses of the individuals you want to share within the Add people/groups field. To add privileges to those you are sending the file, select Viewer, Commenter? Editor. Tap on Add a Message, then put in any information you may want to give the file recipients.
4. Click on the Send icon to send
To view Google Slide Offline on your iPad
1. Go to the Google Slides app on your iPad
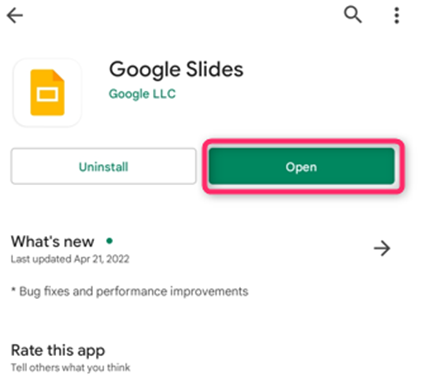
2. Go to the menu
3. Select the slide that is next to the option available offline
4. A confirmation is sent that says, “Files now available offline.”