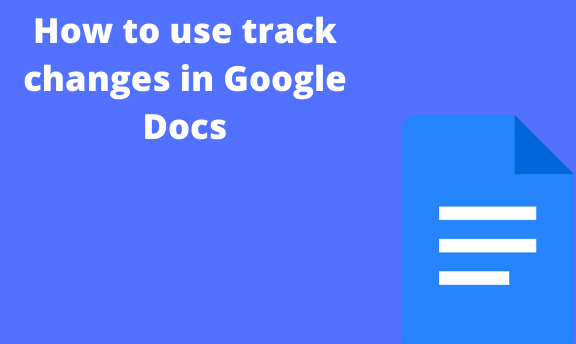In a word, we all know the track changes feature an editing command. This command is used when you have an original document and want to make or keep track of changes you will make on the original document. It’s amazing in a way that you can collaborate with your friends and allow them to make changes or revisions to the original without losing its context. Changes that will be made to texts or formatting will be indicated in different ways. For example, use balloons and many others. It also allows you to customize the display of changes like certain fonts or colors.
Google docs use this feature nowadays. Let’s look at it!
How to enable Suggesting mode.
Table of Contents
- first, enable suggesting mode on the right-hand corner or at the top right corner(the icon of a pen)
- Click it and choose “suggest mode.”

- If you are on mobile click on the setting menu and then click “suggest changes”
How to use the suggesting mode.
Once you have enabled the suggesting mode.
- Start writing or paste the required document.
- Once the suggesting mode is enabled, your new edit will appear like an edit, not a committed text. When you make changes, your document will be like this:
- The deleted text will have a strikethrough, and the replaced words will be underlined.
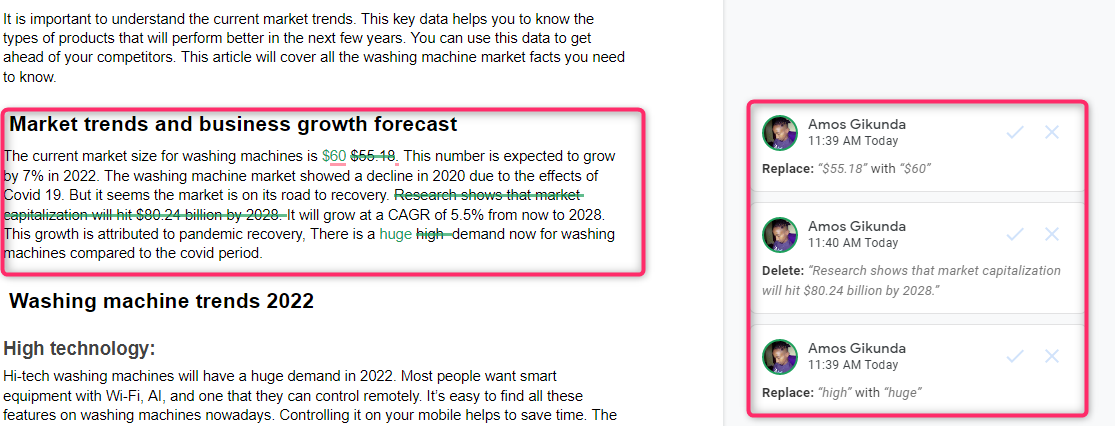
- You can change the font and the color of the stroked words.
- On the right, we have a small summary box. This lets the editor know who suggested the changes and what they had in mind. This is an advantage as one can change the idea when it’s not suited for the work.
Collaborate with authors.
To add other authors to work with you is easy and beneficial.
- Share your document with them and enable editing.
- On the desktop, click the blue share button on your right.

If you are using the phone to share;
- Access the setting under share and export.
- You can choose your friends via email, or you can generate a link that will make your document visible to them.
- When you share the document, you must enable editing for them so that they can edit and give suggestions.

On the other hand, your friends should check if they suggest others that are editing. This will enable others to see the changes they are making. If they don’t know about track changes, you need to enlighten them.
How to add and accepts Comments
Mostly we publish our ideas that are not supposed to be published. We end up deleting or improvising, but we know we can add our comments to our work; it works perfectly. The comment icon looks like a speech box with a plus sign within it.

Also, to add a comment;
- You can highlight the text, and the comment will appear on the margin nice and easy.
Comments enable your collaborator to understand why you pick the changes. This can lead to a discussion, enabling you guys to understand and come up with a conclusion.
After all the work, the person with the final word can accept or reject your comments. Every comment has a resolving option; the comment and its chat history will be deleted permanently when already resolved. Therefore, you need to be sure of what you are doing.
Who can see, and what can be seen?
When you suggest an idea, everybody will see it; even If you change your mind, others will be notified via email what changes happened before you came up with the new idea. People will laugh at you; just do what is right.
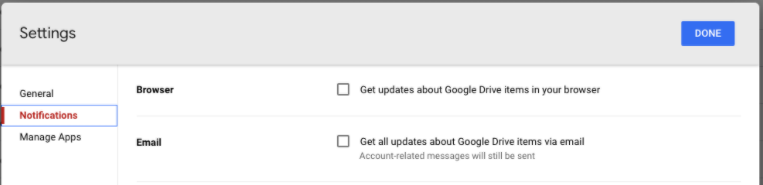
But you can close it. That’s if you know sometimes you think a lot and write funny stories;
- Hit the gear icon in google drive (not docs) and choose the setting to uncheck all boxes under the notification.
How to use Version history
It’s not a must to be part of track changes, but it’s very useful for editing the original document.
- Click files under it.
- You will have version history, which will be named the current version and history version.

- You can use the name of the current version and store your original document before opening it to others for editing. This will enable you to go back to your original document if you have a problem with the document.
- Version History will show you the previous document you save with the time and date that happened. You can use descriptive words to make them easy for you to understand. When you open the past file, you will see changes highlighted for you. It helped when you accepted or rejected the changes and didn’t want to.
Step 6: File comparison. (optional)
Comparing a document is an amazing tool that lets you see the difference between your document and the new one. This tool will enable you to see what was written intentionally and non-intentionally. Also, the author can pull up comments and other suggestions through this tool. If you have a group of editors who are amateurs, you can use it to compare your document before using it for official business.
Google documents have other amazing tricks apart from this one; they have eased the work of many authors, either a single author or multiple authors. Did you know you can encrypt your document in google drive (for safety, it’s worth knowing)? Also, in a google document, you can save your document offline. This will reduce disruption when you do not have access to the internet. Don’t worry when you have a blackout while working on your pc and haven’t saved your work. You can continue your work on your phone with no problem. Check out what you can learn about Google Docs that will be useful for you in our lists.