Backgrounds are the foundation of design composition, like an image that makes the image successful or not. The texture and colors of the background create contrast and depth that allows the graphics to stand out and be noticed by an audience. The right composition of a background of an image improves the photography and emphasizes the image’s main subject. However, most photographers focus too much on the main content of the image and forget just how important the image’s background is. If the background is dull or non-interesting, it does a huge deal of damage to the view of the image, which is why it is important to take your time and work on the background of your image as much as your main content. As a photographer, you can choose whether to keep the background, edit it, or remove it altogether. You will need to use photo editing software for this. Conventional software does not have the features to help you edit the images successfully. You can either use Photoshop or GIMP.
However, GIMP is preferred to photoshop as it is easier to use and has more advanced features and tools. It is also free of charge compared to photoshop, which you will have to pay for, and allows you to edit your images in different formats. GIMP is the GNU Image Manipulation Program software. It is a free and open-source graphics editor for image manipulation, editing images, free-form drawing, transcoding various image file formats, and more specialized tasks. You can use GIMP to edit your photo’s background. With GIMP, you can blur the background, erase the background, remove the white background, export with transparent background, and make the background a white background. All you can do if you use the GIMP software following certain steps that have been provided below. Now download the GIMP software on your browser by visiting the official GIMP Website and use the steps to edit your image backgrounds.
How to blur the background in GIMP
Table of Contents
Blurring a background is a common technique that photographers have used for many years as a way to keep the focus on their most essential subject. It helps them focus on the element in the foreground by removing the distracting details found in the background and making the element of the image pop. If you have taken a picture without a blurred background and you would like to blur it, GIMP is a great tool that you can use to create a blurred background. There are different ways that you can use to blur, but it all depends on the certain image that you would like to blur. We will provide you with one of the methods you can use. You can use the following steps to blur the background in GIMP:
1. Open GIMP on your computer.
2. Select File in the Menu bar.
3. Click on Open.
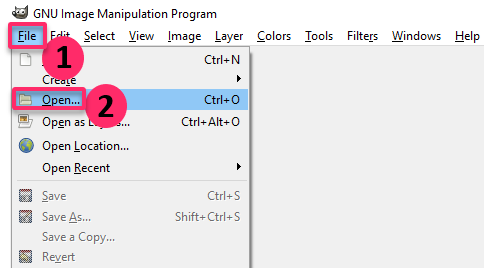
4. Select the image with the background you want to blur.
5. Click on Open to load the image into the GIMP editor.

6. Right-click on the image name found on the Layers window.
7. Select Duplicate Layer.

8. Double-click on the layer name in the Layers window and type Background as the layer name.

9. Use the Fuzzy Select tool, Free Select tool, or Paths tool to specify the image area you want to be in the foreground.

10. Press Ctrl + C to copy the selected foreground area to the clipboard.
11. Click on Layers from the menu bar.
12. Select New Layer.
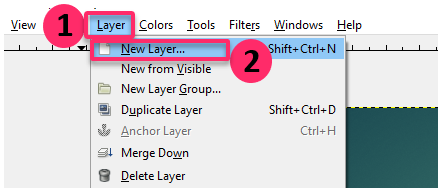
13. Click on Foreground from the Layers window.
14. Press Ctrl + V to paste the foreground image onto the layer.

15. Select the Move tool from Toolbox and click on any area outside of the selected foreground area.
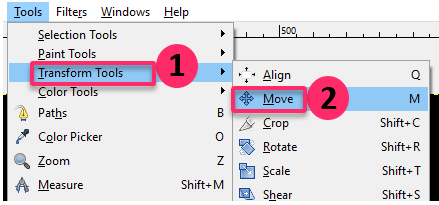
16. Select Background Layer from the Layers window.
17. Select Filters from the Menu bar.
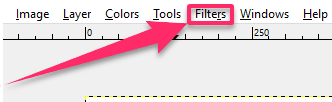
18. Click Blur and select what type of blur you would like to apply to the background.

19. Select Gaussian Blur for normal blur, Simple Blur for softening the background only, or Motion Blur to make an illusion of motion in the blur.

20. Adjust the blur settings for the blur filter of your choice while you check it on the preview pane.
21. Click OK to apply the filter to your image background.

Your image should now be blurred after completing the steps. Your main content should now be the main center of attention without distractions from other things that might have been in your background. You can now make your other images to be blurred depending on your preferred level of blurriness to enhance and focus more on the main content of your picture. All the best!
How to erase background in GIMP
In photo editing, removing or changing the background of an image is one of the most demanding features in photo editing. The background is just a part of the general image canvas. It is found behind the main image object. The background determines whether the picture you have taken has a great allure, and sometimes you might not want to have a background for your image, or it might be too dull. This is when you will need GIMP software to erase the background. It is a straightforward process when using GIMP to remove the background, as GIMP has tools to remove the background, like the Fuzzy Select Tool. You can use the Fuzzy Select Tool to erase the background by using the following steps:
1. Open the picture with the background you want to delete.
2. Activate the Fuzzy Select tool.

3. Right-click on the image layer and click on Add alpha channel. It will ensure that all the areas you delete have a transparent background.

4. Check the Fuzzy Select tool option to ensure that Antialiasing, Draw Mask, and Feather Edges are active.
5. Drag the Fuzzy Select tool down the area you want to delete. The area is highlighted.

6. Delete the selected area.
7. Select the new areas and delete them multiple times until the background is transparent.
8. Deselect all the areas by clicking on the Select tab and clicking None.
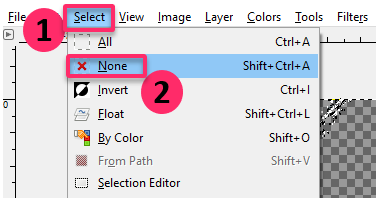
9. Right-click on the image area and select Alpha to selection to select the object on the transparent background.

10. Click on the Image tab.
11. Click on Crop to Selection.
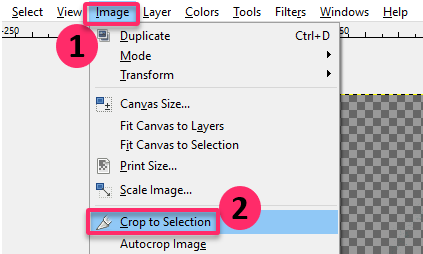
12. Export the picture in PNG format to retain the transparent background.

The background of your image is now successfully removed and is transparent. You will need to export the picture in PNG format because if you do not, it will not be saved with the transparent background but with its previous background. It will be like you never removed it. So do not forget the last step because it is very important to successfully erase the background using GIMP.
How to export with transparent background in GIMP
While working with images, you might need to make the background transparent. You can use GIMP for this purpose. There are different approaches, and one of them is alpha transparency. Alpha transparency is supported in the PNG format, and the transparency information is stored in a separate channel called the Alpha channel. You must have an alpha channel to export an image with alpha transparency. To check whether the image has an alpha channel, you can go to the channel dialog and verify that it is there besides Blue, Red, and Green. If it is not there, you can use the following steps to add the alpha channel and export with transparent background in GIMP:
1. Open GIMP on your computer.

2. Go to the image you would like to export with a transparent background.
3. Click on the background of that image on the area you would like to make transparent.
4. Go to Layer.
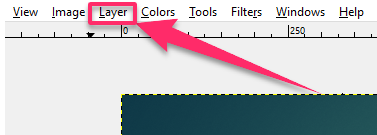
5. Click on Transparency.
6. Select Add Alpha Channel.

7. On your keyboard, press the Delete button.
8. Go to File.
9. Click on Export As…

10. Select PNG file format.

11. Click on Export.
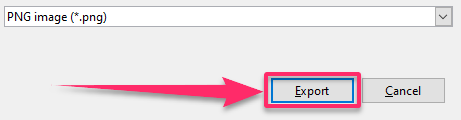
12. Click on the Export button again.

Your image will now be exported having a transparent background. This method is very important to use if you remove the background or change it to transparent because if you do not export it correctly, the picture will not be saved with a transparent background. You do not want to go through the procedures and then wrongly save a picture. But now that you have gone through the steps, we wish you all the best!
How to remove white background in GIMP
One of the annoying parts about downloading an image on the internet is whether it has a white background or any other color. Well, there are ways that you can remove the white background by using GIMP software. GIMP software is a piece of free software that is a better alternative to Photoshop. The other methods that you can use are too time-consuming and exhausting. Using GIMP software will save you time and is an easy method to follow. We will provide you with the method you can use. You can remove the white background in GIMP by using the following steps:
1. Open GIMP on your computer.

2. Right-click on the image you want to remove the white background.
3. Go to Colors.
4. Click on Color to Alpha.

5. Click OK.

6. Go to File.
7. Click on Export As…. In the drop-down menu that appears.

8. Select the place to save the file and save it.
Your white background should now be removed from your image. You can use the same method if you want to remove the white background from other images. All the best as you edit your photos using GIMP.
How to white background in GIMP
They say a picture is worth a thousand words, and that is true. That is why we know that taking a picture with a background that is not so good can be frustrating and annoying. A picture’s background brings out its essence, and having a dull background on your picture will undermine it. To enhance the image, you will need to change its background and maybe turn it into a white background. Unfortunately, traditional image editors do not provide a feature for changing the background to white. You will have to use professional editors like GIMP software to achieve this. Luckily, the steps you need to use using GIMP are easy to follow. We will provide you with these steps. You can put a white background in GIMP by using the following steps:
1. Open GIMP on your computer.

2. Go to File and click on Open to open the image that you would like to change the background to white.
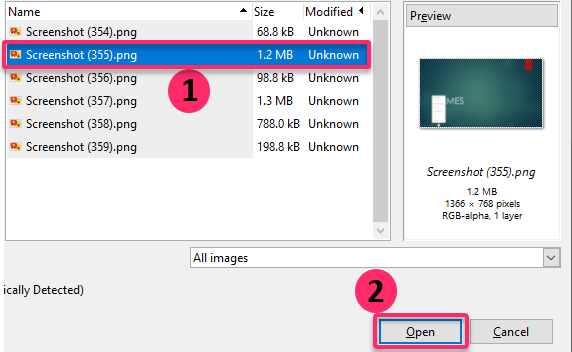
3. Choose Fuzzy select or Select by color from the Tools panel when the image is added.

4. Click once on the background color to select it.
5. Go to Edit once you ensure the background color is selected.
6. Click on Clear to delete the background.

7. Now, you will have an image that has a transparent background, and you can add a white background there.
8. Select the Bucket Fill tool.
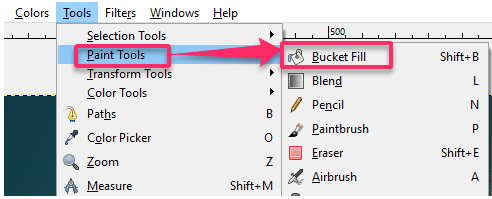
9. Select the white color from the color palette.
10. Click on the image background to fill it with the white color.
11. Go to File.
12. Click on Export As….

13. Save the image.
No more dull backgrounds for your images. Your image will now be saved as one with a white background that will replace the dull background it once had. You will now have an image that has its essence once more. All the best!

