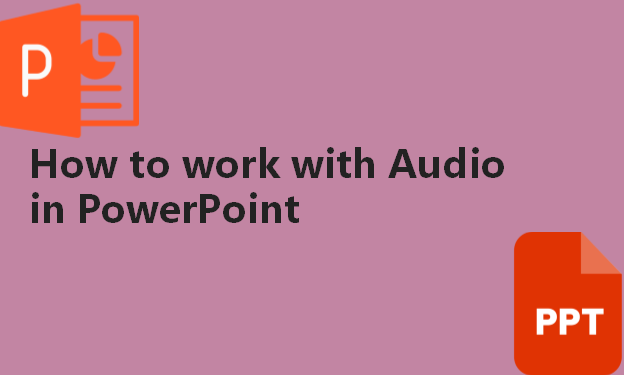Microsoft PowerPoint has various features that enable you to work with audio easily. PowerPoint allows you to insert audio and video into slides. You can as well insert audio or video from your pc files. Microsoft PowerPoint has audio features that enable you to record audio, add voice-over narrations to your presentation, play audio and video automatically, and even trim audio clips. In this guide, I will explain step-by-step the guide on how to work with audio in PowerPoint.
PowerPoint how to record audio
Table of Contents
There are two options you can get audio into your PowerPoint slides; by adding from pc files or recording it from the PowerPoint. To record audio from PowerPoint, follow these steps;
1. Open Microsoft PowerPoint and click the Insert tab from the top menu.
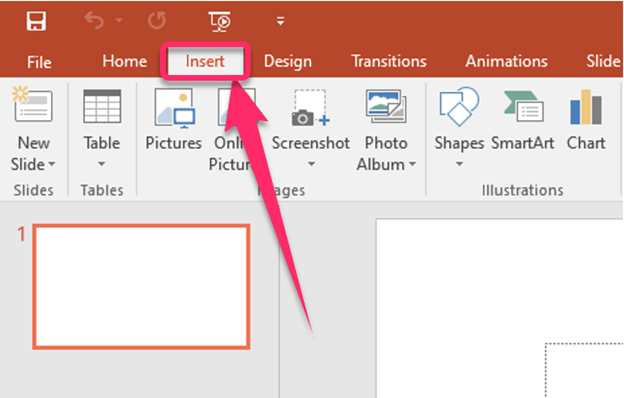
2. On the top right corner, click Audio. More options appear.
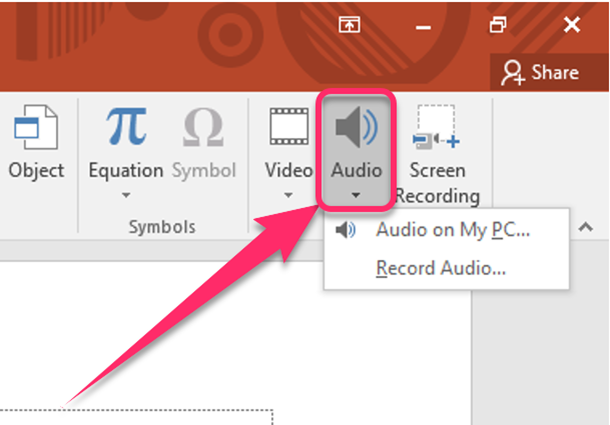
3. click Record Audio.

4. When you click Record Audio a pane appears. In the pane, type the Name of the recording.

5. To start recording, click the start recording button (square with the dot inside it).

PowerPoint how to voice over
In PowerPoint, voice-over involves inserting audio in a slide containing audio less video, text, or images. One best way to add audio to PowerPoint slides is by independently adding a voice for each slide. This can be done as illustrated below.
1. Open the PowerPoint document containing the slides and click the first slide to add audio.
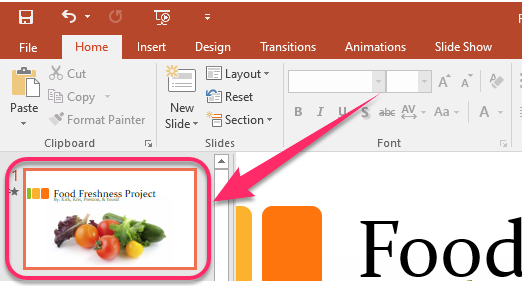
2. On the menu bar, click Insert.
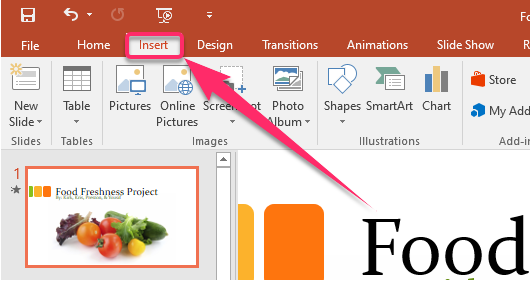
3. On the top right corner, click Audio, then Record Audio.

4. A new pane opens. Write the Name of the audio and start recording.

PowerPoint how to play audio automatically.
PowerPoint slides with audio do not play the audio automatically unless you do the setup personally. When audio is added to a PowerPoint slide, it is easier to play it immediately when the slide opens. Follow these steps if you intend to play the audio automatically when the slide opens.
1. On the slide where you have inserted the audio, click the Audio Icon.

2. On the top menu bar click Playback.
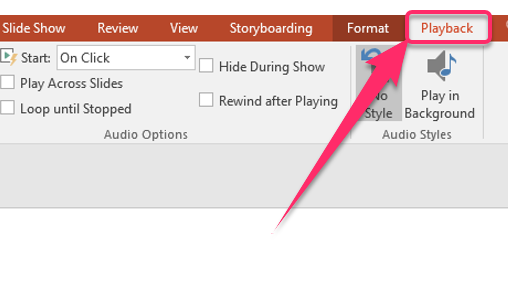
3. Under the playback commands, click the Start options and choose Automatically.

Note: However, note that these slide audios will play automatically when you are on slideshow view.
PowerPoint how to play video automatically
1. Place the cursor on top of the video and left-click so that the video tools appear on the menu bar.
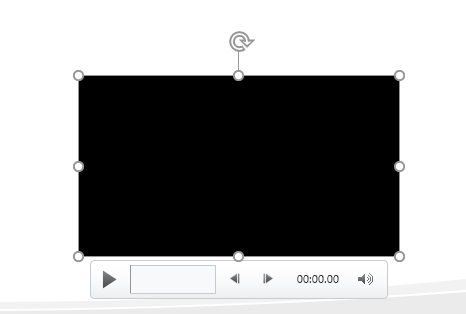
2. On the menu option on the top Click Playback.

3. At the start, options change from On Click to Automatically.

It is important to note that this would work when you are in slideshow mode. To get the slides on slideshow mode click the slideshow icon as shown below. The slideshow icon is mostly found at the bottom right side of the screen.