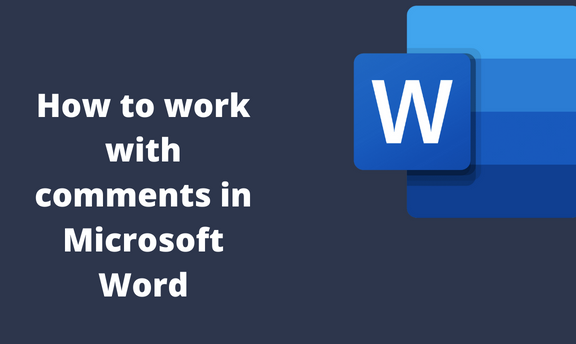Comments are common in Word. They are used to make suggestions in the documents and track changes to the process. Therefore, we need to learn and understand how to work with comments in Word. This post will discuss the workarounds that are related to comments in Word.
How to add comments
Table of Contents
Let’s discuss some ways of adding comments in Word to get started. Here are the steps to follow:
1. Locate the Word icon on your Pc and double-click on it to open.
2. Press the CTRL + O keys to open the existing document that you want to add the comments to.
3. Place the cursor where you want to add the comment.
4. Click on the Review tab on the toolbar.
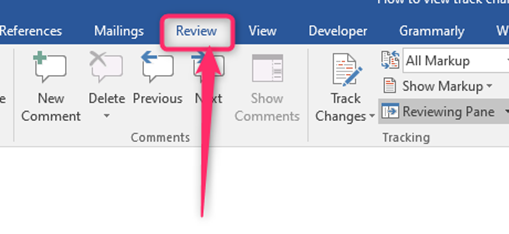
5. In the comments section, click on the New Comment button.

6. Comment pane will open on the right side of the screen. Add the comment in the text box.

7. Finally, hit the Enter key, and the comment will be saved.
How to delete comments
a) To delete a single comment
Steps:
1. Locate the Word icon on your Pc and double-click on it to open.
2. Press CTRL + O keys to open the existing document that you want to delete the comments.
3. On the comment pane (on the right side of the screen), click on the comment you want to delete.
4. Click on the Review tab on the toolbar.
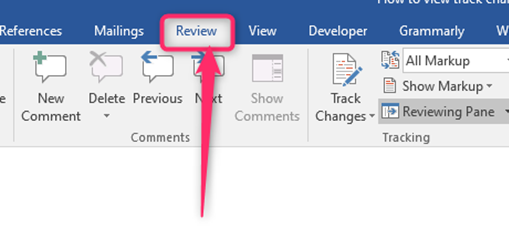
5. In the comments section, click on the Delete button.

b) To delete all comments
Steps:
1. Press the CTRL + O keys to open the existing document that you want to delete the comments.
2. On the comment pane (on the right side of the screen), click on the comment you want to delete.
3. Click on the Review tab on the toolbar.

4. In the comments section, click on the delete drop-down button.
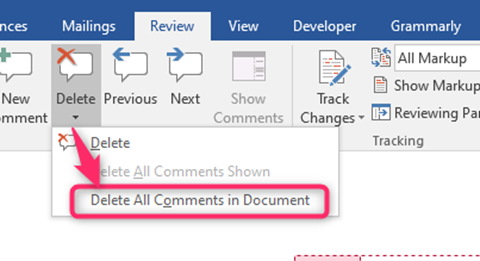
5. From the menu, choose the Delete All Comments in Document option.
How to hide comments
Method 1
Steps:
1. Locate the Word icon on your Pc and double-click on it to open.
2. Press CTRL + O keys to open the existing document that you want to hide the comments.
3. Click on the Review tab on the toolbar.
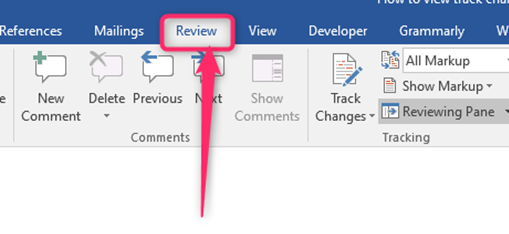
4. Click on the Show Markup drop-down button in the tracking section.

5. From the menu, uncheck the Comments button.
Method 2
Steps:
1. Locate the Word icon on your Pc and double-click on it to open.
2. Press CTRL + O keys to open the existing document that you want to hide the comments.
3. Click on the Review tab on the toolbar.

4. Click on the All Markup drop-down button in the tracking section.

5. From the menu, choose the No Markup button.
How to print without comments
Method 1
Steps:
1. Press CTRL + O keys to open the existing document that you want to print without comments.
2. Click on the File tab on the toolbar.

3. In the Info section, click on the Print button.

4. Then, click on the Print All Pages drop-down button.
5. Uncheck the Print Markup button.
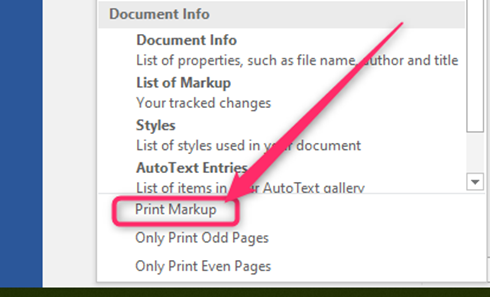
Method 2
Steps:
1. Press CTRL + O keys to open the existing document that you want to print without comments.
2. Click on the Review tab on the toolbar.

3. Click on the Show Markup drop-down button in the tracking section.

4. From the menu, uncheck the Comments button.