Sometimes you may add the text in the cell, and it does not fit due to the size of the cell. By default, the cells of Google Sheets and Excel are small-sized. Thankfully, users can wrap or enlarge the size of the cells. This article will discuss some of the ways of wrapping text within a cell and all other workarounds related to cell wrapping.
To wrap text in Google Sheets
Table of Contents
Two methods are used:
Using the Format tool
Using the Toolbar menu
Each of the above is clearly described below:
Using the Format tool
Here are the steps to follow:
1. Visit the Google account and log in using your email detail (That is, https://www.google.com/account).
2. From the Google Apps, click on the Sheets icon and select the existing Sheet.

3. Locate and click on the cell you want to wrap.
4. Click on the Format tab on the menu bar. From the menu, hover the mouse over the Wrapping button.

5. Choose the Overflow, Wrap or Clip option.
Overflow: This wrapping feature allows text to overflow to other cells. However, the text or phrase is only contained in one cell.
Wrap: This wrapping feature wraps and extends the size of the cells.
Clip: This feature clips the extra word that extends the size of the cells.
Using the Toolbar menu
Follow these steps while using this method:
1. Visit the Google account and log in using your email detail (That is, https://www.google.com/account).
2. From the Google Apps, click on the Sheets icon and select the existing Sheet.

3. Locate and click on the cell you want to wrap.
4. On the Toolbar, locate the wrapping drop-down button.

5. Choose the Overflow, wrap or clip icon from the menu.
To wrap the entire Sheet
Here are the steps to follow:
1. Choose the existing Sheet that you’re working on.
2. Press CTRL + A keys on your keyboard.

3. Alternatively, click on the cell next to the A column and row 1.
4. Click on the Format tab on the menu bar. From the menu, hover the mouse over the Wrapping button.

5. Choose the Overflow, Wrap or Clip option.
To wrap text in Excel
Methods that are used:
Using the Menu bar
Using the Format cell tool
Using the Menu bar
Steps to follow:
1. Open an existing or new Excel document.
2. Choose the existing Sheet you want to wrap its text.
3. Press CTRL + A keys on your keyboard. Alternatively, click on the cell next to the A column and row 1.

4. Click the Home tab and choose the Wrap Text button in the Alignment section.

Using the Format cell tool
Here are the steps to follow:
1. Choose the existing Sheet you want to wrap its text.
2. Press CTRL + A keys on your keyboard. Alternatively, click on the cell next to the A column and row 1.
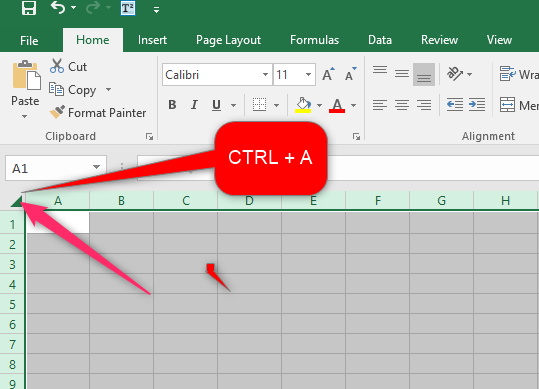
3. Then, Right-click and select the format cells button.

4. From the dialogue box, click on the Alignment tab.

5. Then, Check the Wrap text button. Finally, hit the ok button.

