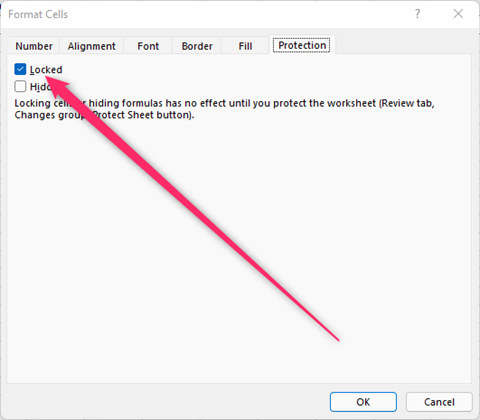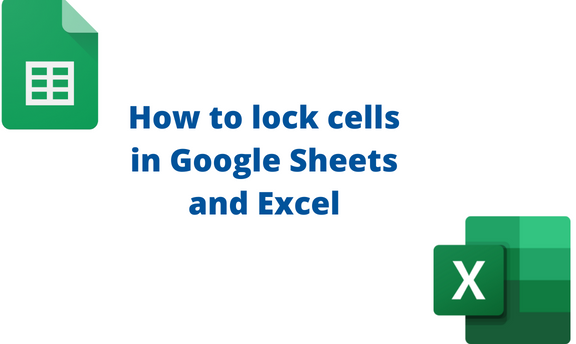The locking cell feature is among the numerous protective features in Google Sheets and Excel. This feature prevents the change of any data or formula contained in the locked Cell. In this article, we shall discuss how to lock Google Sheets and Excel.
To lock Cell(s) in Google Sheets
Table of Contents
To lock a single cell
Here are the steps to follow while naming a specific cell in Google Sheets.
1. Visit the Google account and log in using your email detail (That is, https://www.google.com/account).
2. From the Google Apps, click on the Sheets icon and select the existing Sheet.
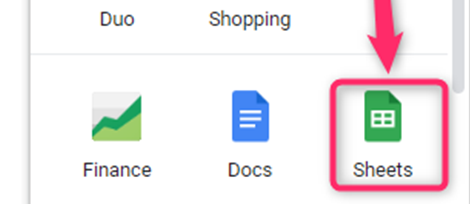
3. Locate and click on the Cell you want to lock.
4. Right-click on the selected Cell and hover the cursors over the View cell more Actions button.
5. From the side-view pane, choose the Protect range button.

6. Click the Add a range or sheet button on the right pane. Then, enter the description of the Cell in the Description box.
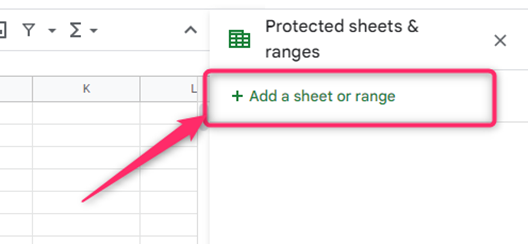
7. Then, click on the Set permissions button. Choose who can edit the Cell from the dialogue box and hit the Done button.

To lock multiple cells
Steps to follow:
1. Highlight the cells you want to lock.
2. Right-click on the selected cells and hover the cursor over the View cell more Actions button.
3. From the side-view pane, choose the Protect range button.
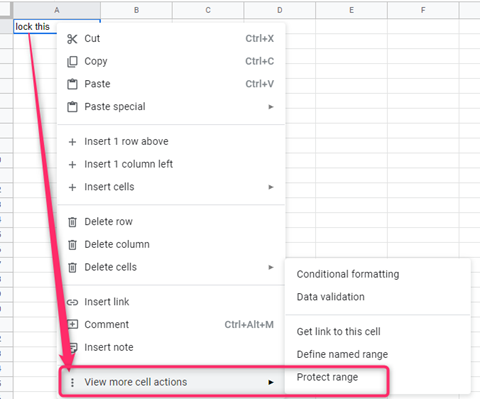
4. Click the Add a range or sheet button on the right pane.

5. Then, enter the description of the Cell in the Description box. Then, click on the Set permissions button.

6. Choose who can edit the Cell from the dialogue box, and hit the Done button.
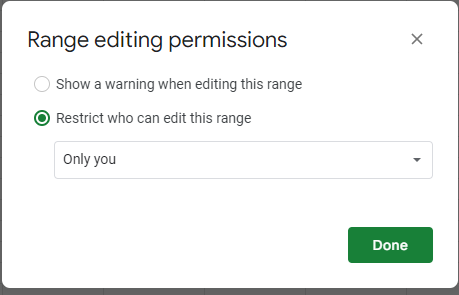
To lock the Entire Sheet
Steps to follow:
1. Right-click on the Sheet you are working on, and hover the cursor over the View cell more Actions button.
2. From the side-view pane, choose the Protect range button.
3. Click the Add a range or sheet button on the right pane. Click on the Sheet tab.

4. Then, enter the description of the Cell in the Description box. Then, click on the Set permissions button.
5. Choose who can edit the Cell from the dialogue box, and hit the Done button.

To lock Cell(s) in Excel
To lock a single Cell
Steps to follow:
1. Open the Excel application.
2. Click on the Cell you want to lock.
3. Click on the Home tab, hit the Format Cells drop-down button, and choose the Lock Cell option.

To lock the Entire Sheet
Steps to follow:
1. Open the Excel application.
2. Click on the Cell you want to lock.
3. Click on the Home tab, hit the Format Cells drop-down button, and choose the Protect Sheet option.

4. Enter the locking password in the password section.
5. Using the Checkbox, check or uncheck the checkboxes in the Allow all users of this worksheet section.
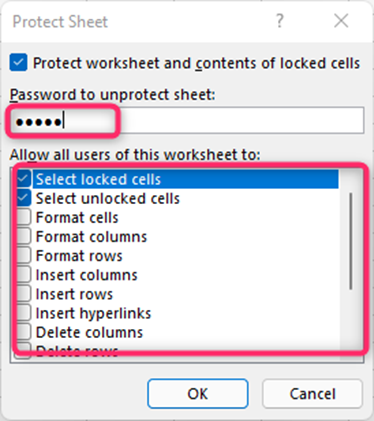
To lock Cell using the Format cell tool
Steps to follow:
1. Open the Excel application.
2. Click on the Cell you want to lock.
3. Right-click and choose the format cell option.

4. From the dialogue box, click on the protection tab.
5. Check the Locked checkbox.