Most difficult concepts can often be understood by using a single image. Using images in PowerPoint features the main goal of visualization, making it possible to gain large amounts of data quickly. But creating and editing pictures is mostly a challenge for many people, especially those that do not have the gift for the art or have skills in photo-editing software usage. We will provide you with image tools to help speed up your process of creating appropriate images to help you emphasize your PowerPoint presentation.
How to wrap text around an image in PowerPoint
Table of Contents
You can wrap text around an image in PowerPoint by using the following steps:
Creating a wrapping in Word:
1. Open a blank document in Microsoft Word and type your text.
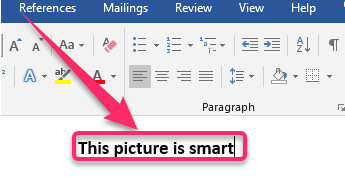
2. Select the Insert tab to add your image.
3. Click on Pictures drop-down arrow.
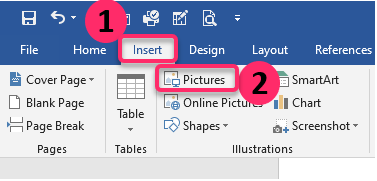
4. Pick the location of your image from Online Pictures, Stock Images, or This device.
5. Insert your image.
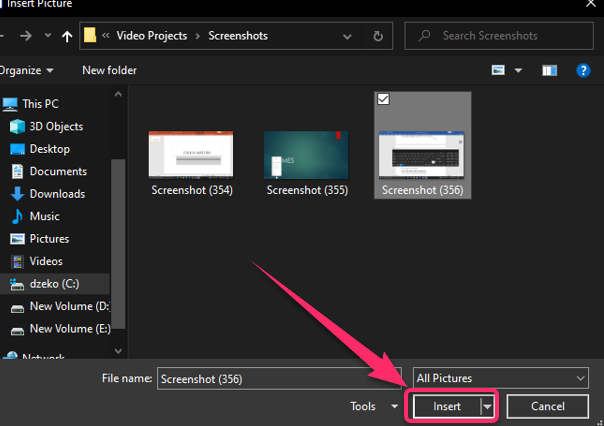
6. Drag it inside the text and click on Layout Options in the right corner.
7. Choose the option you want to use on the With text Wrappings like Tight, Square, Bottom, or Top.
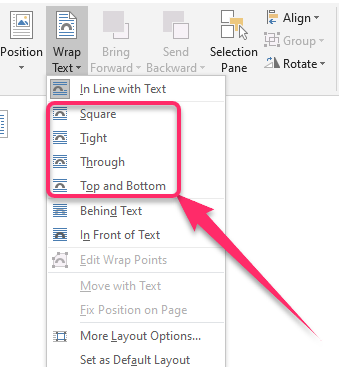
8. Save the document by pressing CTRL + S, entering a file name, and clicking on Save.

9. Close the Word document.
10. Open your PowerPoint presentation and go to the slide where you want to add the text and image.
11. Select the Insert tab.

12. In the Text section of the ribbon, click on Object.
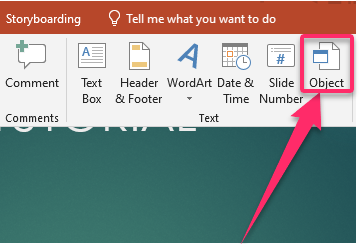
13. Select Create From File on the left in the Insert Object box.
14. Click on Browse to locate the Word document you saved.
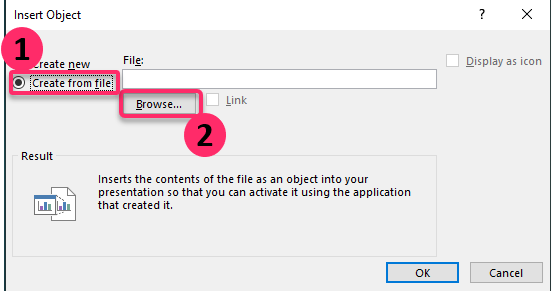
15. Select the file and click on OK.

16. Click OK after confirming the file path.

17. You will see the text and image from the Word document appearing on your slide.

Create with Text Boxes in PowerPoint
1. Select the Insert tab.

2. Click on the Pictures drop-down menu to locate and add an image from This Device, Stock Images, and Online Pictures.

3. Choose the image and click Insert to add it to the slide.

4. Go to the Insert tab.
5. Click on Text Box.

6. Enter your text or paste it from your word document.
7. Insert more text boxes adding text to every text box.
8. Drag the text boxes to place them around the image.

How to blur an image in PowerPoint
You can blur an image in PowerPoint by using the following steps:
1. Select the Insert tab.

2. Click on Pictures to place the image on your slide.

3. Select the image.

4. Select Picture Format.

5. Click on Artistic Effects.
6. In the picture options that appear, select Blur.

How to blur part of an image in PowerPoint
You can blur part of an image in PowerPoint by using the following steps:
1. Select the Insert tab.

2. Click on Pictures to place the image on your slide.

3. Go to the Insert tab and click on Shape to draw a shape over the area you want to blur.

4. Select the Shape Format or Format tab.

5. Click on Shape Fill and pick an appropriate color for the shape.

6. Select Shape Effects on the Format tab.
7. Click on Soft Edges.

8. Point at a Soft Edge Variation to see a preview of how it appears.
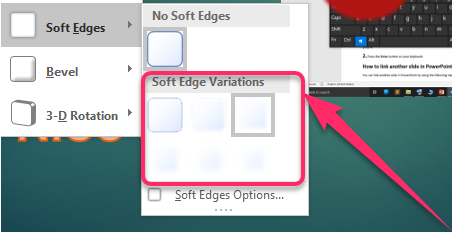
9. Adjust the shape size as you require to cover the picture area that you would like.
How to lock an image in place in PowerPoint
You can lock an image in place in PowerPoint by using the following steps:
1. Go to the slide that has the picture that you would like to lock in place.
2. Right-click on the picture.
3. Select Size and Position.

4. In the middle of the dialog box, click on the Lock aspect ratio.

5. Select Close.
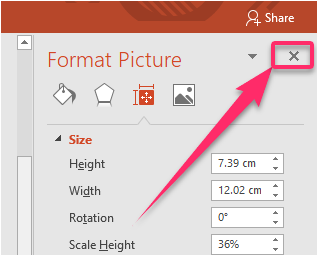
6. Click on one of the picture corners and drag with your mouse. The picture will be locked and will keep the same dimensions.
How to flip an image in PowerPoint
You can flip an image in PowerPoint by using the following step:
1. Go to the slide containing the image you want to flip.
2. Select the image that you would like to flip.

3. Select the Picture Tools on the top menu.
4. Select the Format tab.
5. Go to the Arrange tab.
6. Click on Rotate.
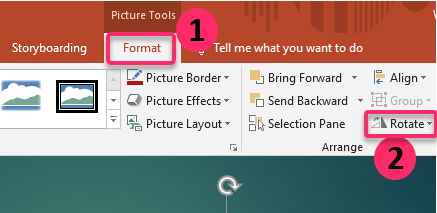
7. Select Flip Vertical or Flip Horizontal.

How to highlight part of an image in PowerPoint
You can highlight part of an image in PowerPoint using the following steps:
1. Select the slide containing the image you want to highlight.
2. Duplicate the image.

3. Draw a shape over the part of the duplicated image you would like to highlight.

4. Select the image and the shape drawn over it.
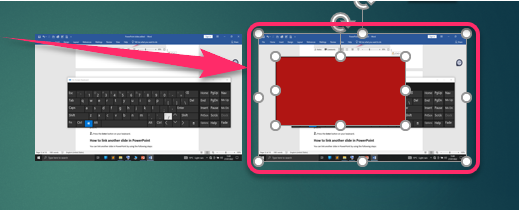
5. Use the Merge Shapes to fill the shape.

6. You can crop the duplicate image to the same dimensions as the shape.
7. Copy the duplicate to the clipboard and select Fill to fill the shape.
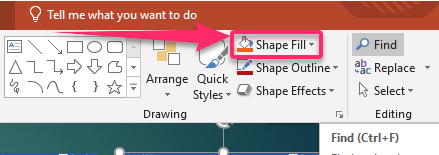
8. Remove the outline of the shape.

9. Place the filled shape carefully over the part of the original image.
10. Duplicate the original image once more.
11. Select the Picture Tools.
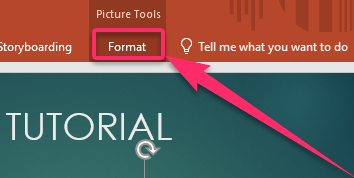
12. Click on recolor to gray out this version of the duplicated image.

13. Arrange the three parts of the image so that the shape is on the Front, the grayed image is next, and the original image is Back.

14. Apply the Fade animation to the gray image.

How to mirror image in PowerPoint
You can mirror images in PowerPoint by using the following steps:
1. Go to the slide with the image you would like to mirror.
2. Click on the image.

3. Select the Picture Format tab.
4. Click on the Rotate button.

5. Select Flip Horizontal.

Whether it is to mirror images, highlight parts of an image, flip images, lock an image in place, blur an image, or wrap text around an image in PowerPoint, we hope that the instructions provided will help you achieve your goal.

