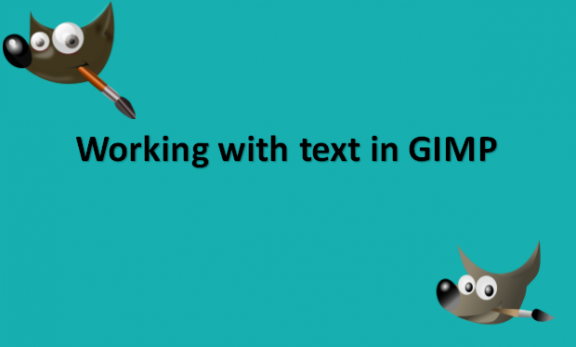When readable text is presented inside an image, especially text that has been presented in a fixed picture form to achieve a particular visual style, the term image of text is used. Particularly in educational settings, people have different capacities for and preferences for knowledge consumption. Some persons prefer reading, seeing, or hearing information; their accessibility requirements may also affect their preferences. GIMP has several wonderful built-in features for creating eye-catching text, but many designers use it only to make digital paintings or edit pictures. The following article will show you some quick and simple ways to produce great text effects in GIMP, whether you are designing a web banner, a brochure title, or a logo. The Text tool allows you to add text to images. You may write text directly on the canvas with GIMP. There is no longer a requirement for a Text Editor. However, you can still use one if you like by selecting it in the Tool Options dialog box. There is now a text toolbar that gives you more options for editing text, but you can still use the Text Options dialog to interactively modify the font, color, and size of your text. When you right-click on the frame, a context menu appears with options to copy, cut, paste, and load a text. A rectangular frame containing your text will appear on the canvas as soon as you start typing. The text will automatically scale to fit the frame size if you design the rectangle frame first. This frame can be made larger just as rectangle selections. We will provide you with the methods you can use to work best with text in GIMP.
How to add an outline to text in GIMP
Users of PhotoShop may find it simply because they can easily add a stroke to the text’s outline by just right-clicking. However, GIMP 2 also has a method for outlining text. Although it is not as simple or instantly clear as right-clicking and choosing a Stroke,” it is not difficult to carry out. Knowing how could come in handy, or you could use it for anything else you are attempting. You’re never sure! You can outline text in GIMP by using the following steps:
1. Open GIMP on your computer.

2. Go to the File menu.

3. Click on Open or New to open an image file or create a new canvas.

4. Select the text tool from your toolbox that is the bold letter A button.

5. Click and drag the area for the text on your file to create a text layer.
6. Type your text in the GIMP Text Editor box that appears.
7. Highlight the text in the GIMP Text Editor box.

8. Set the text parameters in the Toolbox by adjusting the color and font to how you want them to look.
9. Proofread your text because you will not be able to edit it after you put an outline on it.
10. Click on the Color Selection Tool in the Toolbox, which is the button that has the stacked red, blue, and green boxes.

11. Click your text to highlight it.
12. Go to the Toolbox and set the foreground color to the color you want your border to be.

13. In the file menu bar, click on Edit.

14. Select Stroke Selection and set the stroke width.

15. Click Stroke.

You have successfully added an outline to your text!
How to add text in GIMP
Whether creating a cute meme or just putting a watermark on your photo before sharing it online, adding text is a popular practice in image editing. Although it’s simple to add text with GIMP, you will soon realize that complex text handling is one of its weaknesses. You can add text in GIMP by using the following steps:
1. Open GIMP on your computer. You can add text in GIMP by using the following steps:

2. Go to the File menu.

3. Click on Open or New to open an image file or create a new canvas.

4. From the toolbox, select the Text tool.

5. Click and drag it on your image to create a text area.
6. Select your font settings and then enter your text.
The GIMP’s basic text addition process is as simple as that! I know I did the first time I attempted setting text in GIMP, but as soon as you try to do anything more difficult in design and layout, you can become annoyed. It still feels more tiresome than it should, even with practice.
How to bend text in GIMP
When working on a badge, poster, or other artwork, you need to bend or curve some text in GIMP. There are various ways to produce curved text using the flexible GIMP tool. Some approaches are superior to others, depending on how you intend to utilize them and the curvature you want to give your text. You can bend text in GIMP by using the following steps:
1. Open GIMP on your computer.

2. Go to the File menu.

3. Click on Open or New to open an image file or create a new canvas.

4. Select the Paths tool.
999 
5. Create your path by clicking once for a start and then for the end of the path point.
6. Drag the line in the middle, either up or down, and fine-tune it by moving the adjusting points to give it an arch.
7. Click on the Text Tool in your toolbar, denoted with an A, and add your text.

8. Go to Layers.
9. Click on New Layer to create a new layer.

10. Right-click on the layer that your text is.
11. Click on Text along the path to bend your text.

12. Click on the curved text layer.
13. Go to the Path tab and select the text boundaries.

14. Select the bucket tool with the color of your choice and apply it to the selection.

15. Turn off the visibility of the layers you do not want and keep only the curved text.

You have successfully bent your text!