GIMP offers a full toolset for carrying out fundamental operations, including selects, drawings, color pickers, and many others. Its toolbox has a wide variety of tools. A tool is a method of manipulating photographs. When the pointer is over the icon, it indicates the desired action. Each icon in a toolbox represents a different tool. Use a left-click or key shortcuts to activate a tool. To swiftly do simple operations like making selections or drawing paths, the GIMP offers a robust toolbox. The tools can be divided into five categories that are selection tools, which define or modify the area of the image that will be impacted by subsequent actions; paint tools, which change a specific area of the image’s colors; transform tools, which change the image’s geometry; color tools, which change the distribution of colors throughout the entire image; and other tools, which do not fit into any of the other four categories. We will provide you with steps on how you can use different tools in GIMP to do your photo edits.
How to use the clone tool in GIMP
Table of Contents
One of the most amazing tools in the arsenal of a digital editor is the clone tool, which enables you to alter your photographs effortlessly and with photorealistic quality. You can even start to meld the lines between images and lifelike paintings when you are proficient at it. A crash course in using the GIMP clone tool should come first before we go too far down that rabbit hole. You can use the clone tool in GIMP by using the following steps:
1. Open GIMP on your computer.

2. Go to the File menu.

3. Click on Open, select an image file and click Open.
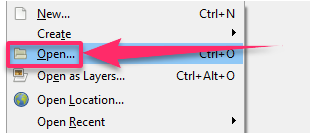
4. You can also click on New, select a new canvas and click OK.

5. Select the Clone tool from the tools palette.
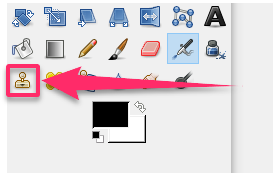
6. Hold down the Ctrl key and click to set your clone source.
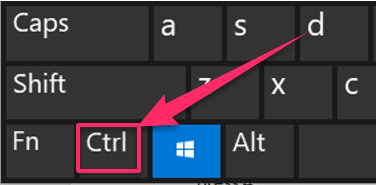
7. Paint just like any other brush tool to recreate the pixels from your source point.
Since it would be impossible for GIMP to function without a clone source, it prevents you from using the tool until you have chosen your source. But as soon as you attempt to fix anything bigger than a speck of dust, you will see that the source point you choose can make or break your edit. The most crucial factor to keep in mind is selecting a source point as close as you can go to the boundaries of the area you are covering. Even the casual viewer will notice improperly blended clone stamp edges, which stick out like a sore thumb. Pay close attention to the gradients of light and color in your image. Although circular color gradients like point light sources might make this a little challenging, look for a clone source point along a line running perpendicular to the gradient angle to discover sources that blend seamlessly at the edges.
How to use the fuzzy select tool in GIMP
Based on color similarity, the Fuzzy Select (Magic Wand) tool can be used to select portions of the current layer or picture. It is crucial to choose the appropriate beginning point when utilizing this application. If you pick the incorrect location, you can receive something opposite to what you want. A Fuzzy Select tool is effective for choosing items with pointed edges. Beginners frequently begin utilizing it heavily since it is enjoyable to use. The challenge of choosing just what you want, no more, no less, is likely to make you more frustrated the more you use it. The Path and Color Select tools are frequently more effective, and more seasoned users use the Wand less. However, it helps highlight selection mistakes or picks a specific location within a contour. It frequently produces excellent results when using a background area with a solid color. You can use the fuzzy select tool in GIMP by using the following steps:
1. Open GIMP on your computer.

2. Go to the File menu.
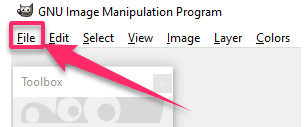
3. Click on Open, select an image file and click Open.
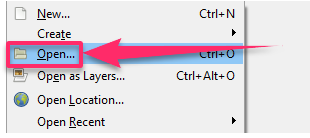
4. You can also click on New, select a new canvas and click OK.

5. On the toolbox window on the left, double-click the Fuzzy Select Tool or magic wand.
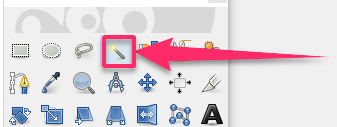
6. Click on the image. A dotted line shows around the similar-colored areas.
7. Hold Shift and click to select any additional areas.

8. Click on Select in the horizontal menu at the top of the window.

9. In the drop-down menu, click on None.

10. You can check and uncheck the options in the toolbox.
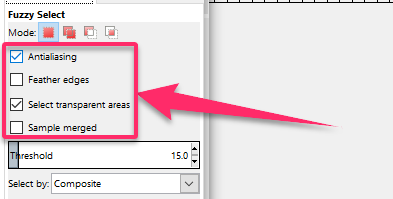
11. You can choose various modes in Mode.
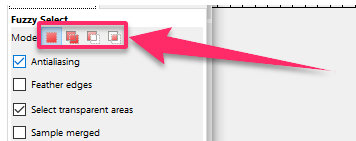
12. You can apply various effects and move or delete them after selecting some areas of your image with Fuzzy Select Tool.
That is how you use Fuzzy Select Tool in GIMP!
How to use the gradient tool in GIMP
A gradient is a smooth transition from one color to another. The technique for making these color transitions is the Gradient tool. A gradient can be delicate or striking. They can be found in various shapes, including square, angular, spiral, linear, and more. Photographers and graphic designers can both benefit from the Gradient tool. It was designed with a wide range of tool alternatives to support you in realizing your creative goals. You can also design your unique gradient! There are numerous choices for the gradient tool, which by default, fills the selected area with a gradient of foreground and background colors. The possibilities with this tool are astounding, and at first glance, they could appear a little daunting. The Shape and the Gradient are your two most crucial choices. You can use the gradient tool in GIMP by using the following steps:
1. Open GIMP on your computer.

2. Go to the File menu.
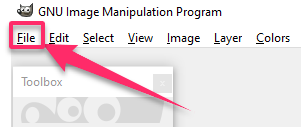
3. Click on Open, select an image file and click Open.

4. You can also click on New, select a new canvas and click OK.
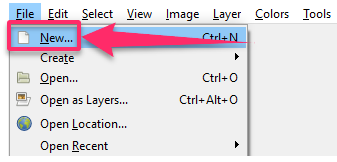
5. Click the Gradient fill icon to open the gradient dialog box.
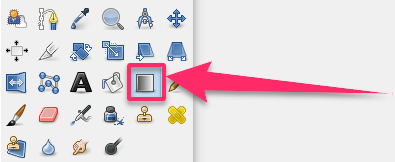
6. Click on the gradient that you see from the different options explained that you could pick from.
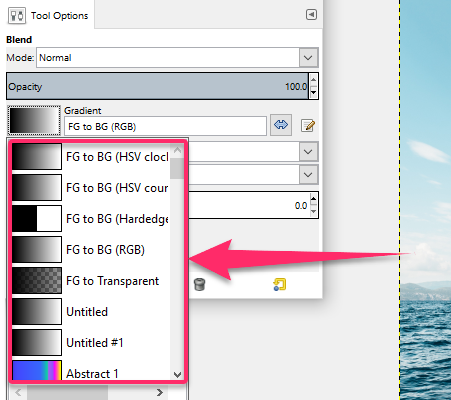
7. Change the background and foreground colors to the colors on which the gradient is based.
8. Select the shape you want the gradient to be in.
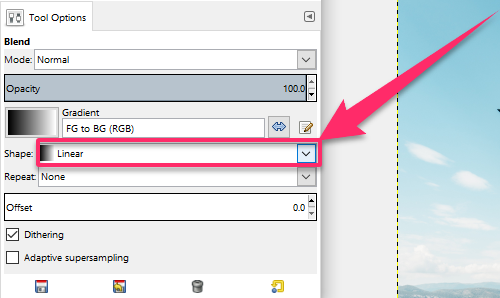
9. Click on the spot and move in the direction you want the gradient to be.

10. Release the mouse once you have dragged it in the direction you would like it to be.
11. Save your gradient by clicking on the gradient in the dialog box.
12. Click on the Duplicate Gradient.
13. Rename the gradient.
Just be careful not to press the Enter key or switch tools since this may cause your gradient to be finished before you are ready and force you to restart the entire procedure. All the best!
How to use the healing tool in GIMP
The Clone tool’s functionality is shared by the Heal tool, which is simple to use. Additionally, it utilizes many of the same parameters as other brush-based tools in GIMP that you have undoubtedly already used. You have probably noticed that not all of your photos come out flawlessly if you have ever taken more than one. Sometimes something that bothers your photographer’s eye needs to be eliminated during GIMP post-processing, whether it be a piece of dust on the lens, an ugly skin condition, or just something. In my example image, the Heal tool is the ideal solution for slight imperfections in broad areas of similar hues, like skin tones or the clouds behind the hawk. When used with care, this instrument can be used in more complicated visible areas. You can use the healing tool in GIMP by using the following steps:
1. Open GIMP on your computer.
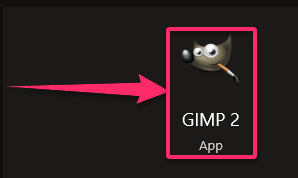
2. Go to the File menu.
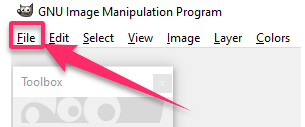
3. Click on Open, select an image file and click Open.

4. You can also click on New, select a new canvas and click OK.
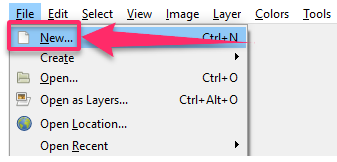
5. Go to the Tools menu.

6. Click on Paint Tools.
7. Select the Heal option to activate the Heal tool.

8. Hold the Ctrl key and drag the area you want to copy to repair the image.
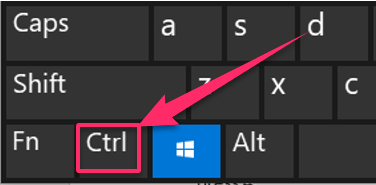
9. Release the Ctrl key and start painting over the defective area.
The tool options dialog window, which is located below the tool choice, allows you to change the brush size and other features.
How to use the lasso tool in GIMP
There are several options available when it comes to GIMP’s selection tools. Understanding each option’s operation is crucial. You can choose which one to use while using this. The Free Selection tool is the focus of this tool tutorial. Free Select is comparable to Photoshop’s Lasso tool. You can use your mouse to draw out your choice freehand. A straight-edge selection is also an option. Perfect for architectural elements and other straight-edged components. You have the freedom to choose precisely with Free Select. It can be applied to one or several. Do not forget to select a straight edge using the Free Select as well. You can use the lasso tool in GIMP by using the following steps:
1. Open GIMP on your computer.

2. Go to the File menu.

3. Click on Open, select an image file and click Open.

4. You can also click on New, select a new canvas and click OK.

5. Go to the Toolbox and click on the Free Select tool.
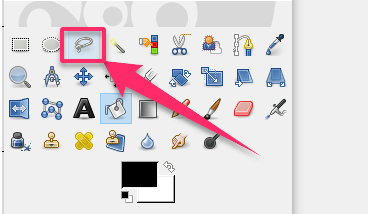
6. Click and drag to outline your selection.
7. Double-click to have GIMP draw a straight line to your source point automatically.
8. GIMP will change the original selection outline to an animated dashed line, known as a selection marquee, to show that the selection has been made once you’ve closed your selection area.

9. The selection outline you generated will still be discernible and, more crucially, editable.
10. You can move and drag the points around to change your selection.
Using the Free Select tool alone to make complex selections can take a lot of time, but it also gives you the best control over the masking process.
How to open and lock the toolbox in GIMP
It is critical to becoming familiar with the user interface if you plan to plunge into using GIMP seriously. Because the toolbox, tool options, and every other panel you need to utilize are all displayed in separate windows, we thought GIMP’s user interface to be overly complicated for a very long time. This makes creating effective workflows extremely difficult or practically impossible for various reasons that I will not go into here. Even worse, since everything was displayed in its window, it was all too simple to accidentally close a panel while attempting to use it or choose something from within it. You can open and lock the toolbox in GIMP by using the following steps:
1. Open GIMP on your computer.
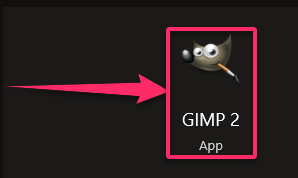
2. Go to the File menu.

3. Click on Open, select an image file and click Open.
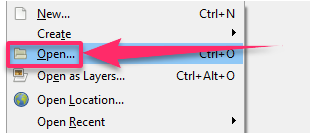
4. You can also click on New, select a new canvas and click OK.
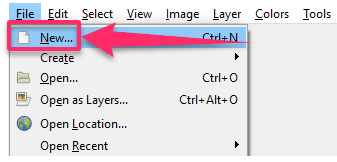
5. Go to the Edit menu.

6. Click on Preferences.
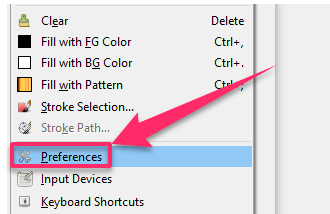
7. The Preferences window opens.
8. Scroll down in the left pane till you see Window Management.
9. Click on Window Management to open the relevant settings in the right pane.

10. Click on Reset Saved Window Positions to Default Values.
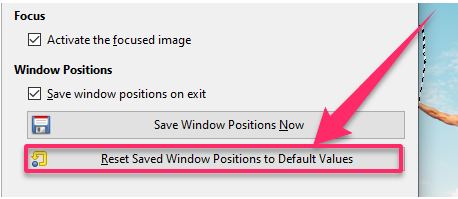
11. A pop-up notification box lets you know everything will be solved when you load GIMP again.
12. Click OK.
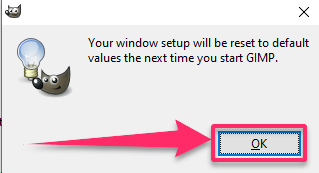
13. Click OK again in the main preferences window.

14. Close GIMP and reload it.
The Reset button in the main Preferences window offers the ultimate reset if that does not fix things. However, doing so would erase any adjustments you may have made to GIMP, so you should only use it as a very last resort.


