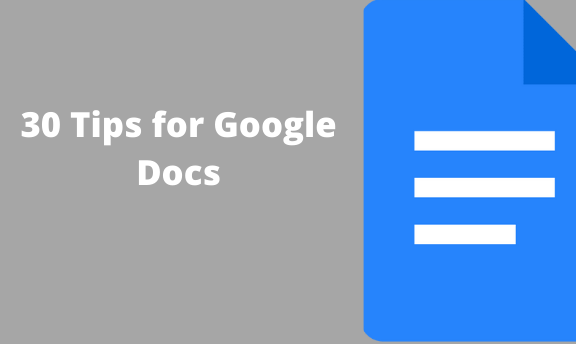Google Docs is an online business productivity tool offering everything you and your team need in an organization in terms of word processing. It is quite understandable why most people are a little adamant about abandoning their office applications. Usually, changing from something you have a grip on to another you barely know may seem like a tall order to ask. Besides, your security alarm in your head might be on beep telling you how you may lose functionality.
Herein, you’ll find two-dozen tips on how to make Google Docs your company’s powerful and professional word processing engine. Moreover, this tool can be used by students, professionals, or educators. You will get all the office suite features and more from Google Docs.
We shall break these tips into four main elements; namely:
- Adding and editing images
- Writing tools
- Sharing and collaboration
- Add-ons and integrations
Writing Tools
Table of Contents
Begin with a template
Just like your desktop suite, Google Docs contains a massive library of free templates that you can start your writing project with. Under every category in the expansive library lies different templates. For instance, you will find brochures, resumes, blogs, letters, etc.
- You can access the template log by finding File>New>From Template.
- You can then choose the category and the respective template you are looking for.
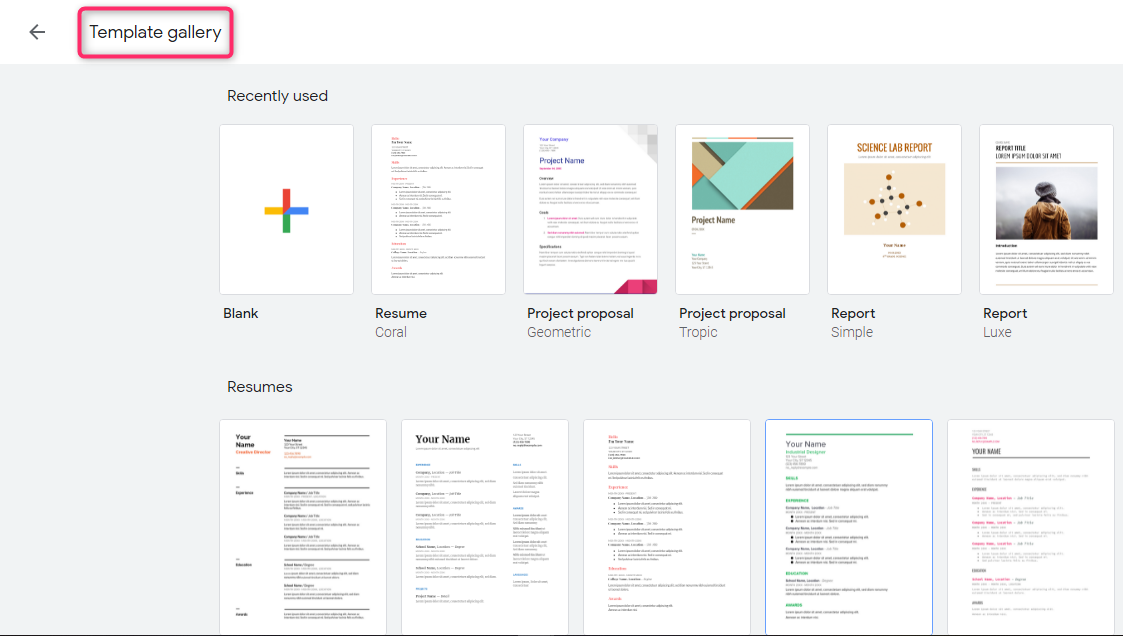
Add Fonts
Google Docs, like any word processing engine, contains a dozen fonts that you can choose from. To change from the default font to one of your preferences;
- Check the taskbar.
- Here, find the box containing the current font.
- Click on the box and choose More Fonts at the top of the taskbar. This move opens you to a wide range of fonts.

- Click on the font you want and the ‘OK’ button.
Add words into the dictionary
It gets really frustrating when you continually see the red line under the words you know for sure are correct. Yes, Google may not have collected all the words that you use in your firm to make sense of a publication. Therefore, you can update your own dictionary, so you don’t get to correct same this over and again.
To access your Docs dictionary;
- Click on Tools>Spelling and grammar>personal dictionary.
- On the new window, script the word you wanted to add, then click ‘OK.

You can use keyboard shortcuts
If you are a pro at typing, then you’ll appreciate the availability of keyboard shortcuts in Google Docs. This improves convenience as it ensures that your fingers don’t leave the keyboard hence streamlining your work considerably. In addition to the standard shortcuts such as copy and paste, Google Docs offers the following among many others:
- Shift + T: Create a new document
- Ctrl + Shift + Y: open dictionary
- Ctrl +Alt + M: insert a comment
- Ctrl + Shift + >: increase font size
Moreover, the command on the set combination of keys depends solely on the type of operating system you are running.
Customize your shortcuts
You are free to explore all the shortcuts at your convenience. However, you can always create your own shortcuts to ease your work on the engine further. You can access this window through; tools>preferences>automatic substitution. Here, you can add from a given list or create your own from scratch using numbers, symbols, or texts.

Add headers
You will need different heading formats for different projects, such as a blog post. In Google Docs, you will find this feature where one can choose the kind of heading style they need in their work.
To choose your preferred style for the article you are working on;
- Click the ‘Normal text’ dropdown box.
- In the menu, you will find different styles.

- Choose one that suits your work.
Research tools
With Google Docs, you don’t need a separate browser window for research. You can do it right there and then. This will significantly improve your workflow.
To access this feature, click Tools>Explore>Web/Images/Drive.
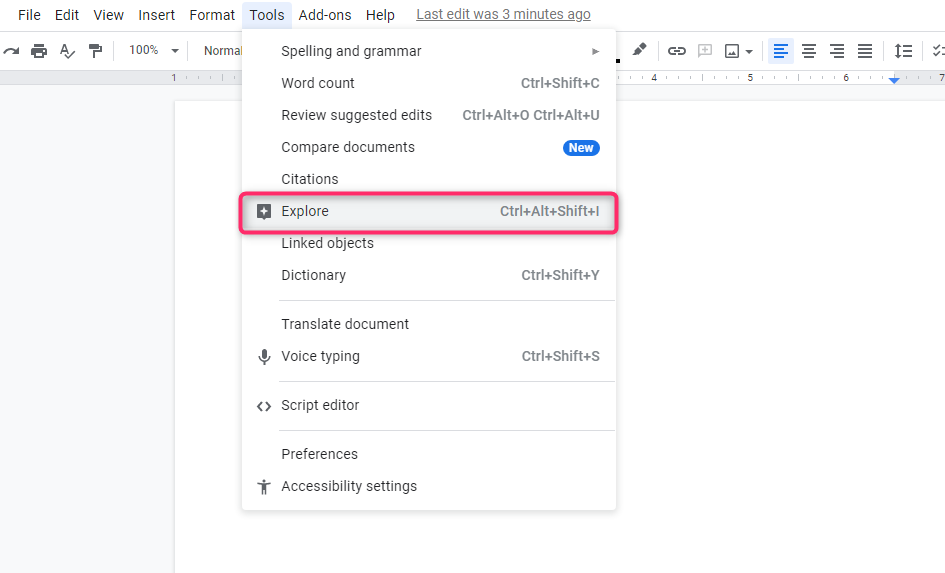
Adding footnotes
This is a great option, especially when you want to add references to your content. Once added, footnotes usually show at the bottom of the page. If you want to find out how well footnotes work on the web, check the Wikipedia page on any subject. They are always numbered such that whenever you click on the number, you are taken to the corresponding page.
Add a footnote by:
- First, click on the page where you want to place the footnote.
- Click Insert from the menu, then select footnote.

- Type the footnote, then save.
Dictionary
This tool may work as a thesaurus on your standard desktop word processor. However, Google Docs’ dictionary is a lot more advanced. You can get real-time definitions of words without having to open up a new window.
To find the dictionary;
- Highlight the word you want to research.
- Click ‘Define‘ on the dropdown menu.

Link suggestion
So, you have finished an article and would like to link it. It would be hectic if you went through the whole article o find sentences to insert hyperlinks. Instead, Google Docs makes it easy for you. Let the application help you by suggesting suitable links to use.
To use this method;
- Highlight the statement you would like to link.
- Right-click, then choose ‘Link‘ on the pop-up menu.
- You will be taken to a window with a list of links to choose from.
Voice typing
You may be tired from typing, but you still have a load of work to do. What do you do? You can switch on voice typing. Google Docs has an in-built voice typing feature that can be activated anytime you want.
However, you only need to ensure that you are accessing Google Docs through Chrome, and your internal or external microphone is working. Once these are set;
- You can access it through Tools>Voice Typing.
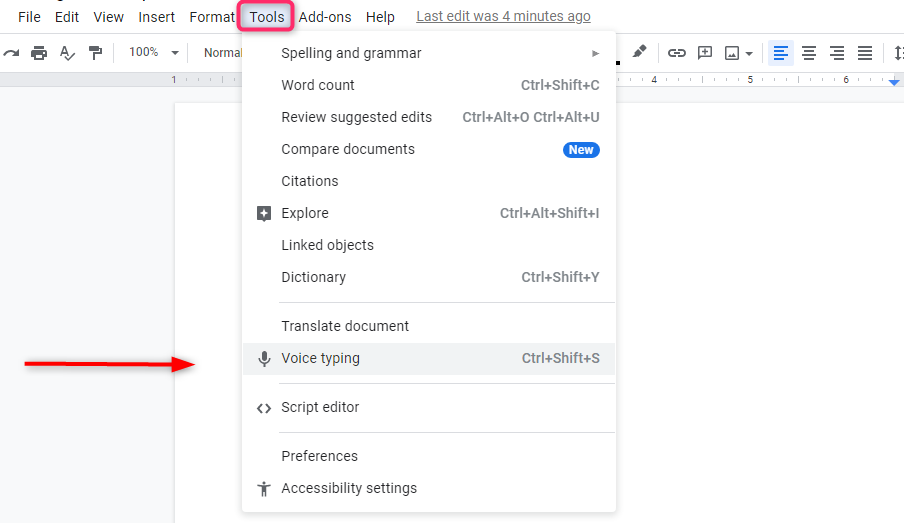
- You will see the microphone icon. Click on it and start speaking.
- You will see words being written automatically.
Punctuations, paragraphing, and any other writing signs have to be spoken as well.
Editing, Formatting, and Adding Images
Find and replace words
You might have misplaced a word for the entire article. Going back and correcting it is time-consuming and hectic. Nevertheless, Google Docs has a feature where you can easily find and replace these errors on the go.
- Highlight the word you need correcting.
- Click ‘Edit’ on the top menu, and select ‘Find and Replace’ from the dropdown menu.

- Type the word you’d like to replace with. Choose to replace all or in a singular instance.
Translate the document to another language
Google Translate can do a fair job of translating an article. However, if you want to get an impeccable translation service, use Google Docs.
To access this, go to Tools>Translate Document.

Add bookmarks
Say you are working on an incredibly long article; you can use the bookmarking feature on Google Docs to fast locate the segments you are looking for.
To activate this feature;
- Click ‘Insert’ then select ‘Bookmark’ from the dropdown menu.
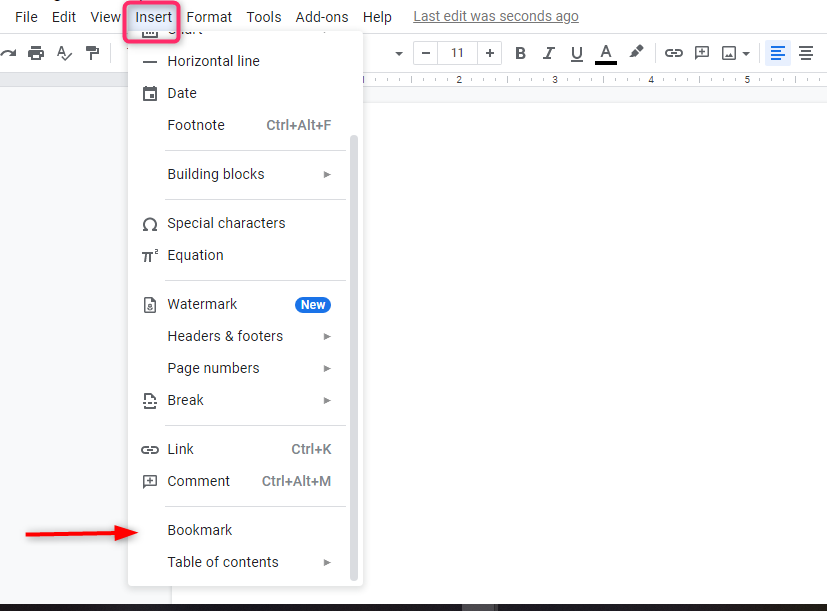
- Now, you can highlight the segment you want to link.
- Right-click ‘Link’ then ‘Bookmark.’
Create a table of contents
This feature works as bookmarks. However, a table of contents is easily accessible in the working window.
Click insert then Table of contents

You can activate this feature by installing a docs add-on. So, click Add-ons>Table of Contents.
Edit images
You don’t need to exit Google Docs to get the perfect image for your content. After inserting an image, you consider not satisfactory; you can engage the editing tools right inside the engine.
This feature can be activated by;
- Clicking on the image itself. Editing tools will appear.

- You can as well open the ‘Image Options’; you will have access to other editing tools from the sidebar window.
Add a new page
Google can add pages automatically but you need to add them manually at times
- Click the point you want pages to break using the cursor
- Then select the Insert>break page.
Clear old formatting
If your document has inconsistencies with formatting, you can align everything by;
- select ‘Format’ then ‘Clear formatting
Suggestion mode
You can turn on the suggestion mode if you are collaborating with others on the project.
- Click on the pencil icon on the right corner.
- Select suggesting on the drop-down window.
Collaborating and sharing
Review the version history
You can retrieve older versions of a document after numerous revisions from the Docs.
To access this, navigate File>Version History>See Version History.

Share doc with others.
- On the right-hand corner of the Project window, you will see a ‘share’ icon.
- Click on it. You will be prompted to enter an email or create a sharable link.

Add comments and tagging.
As you read someone else’s work, you will naturally react. You can share your reservations by leaving a comment beside the text. To do so,
- Highlight the section you want to react to.
- Click comment from the insert window.
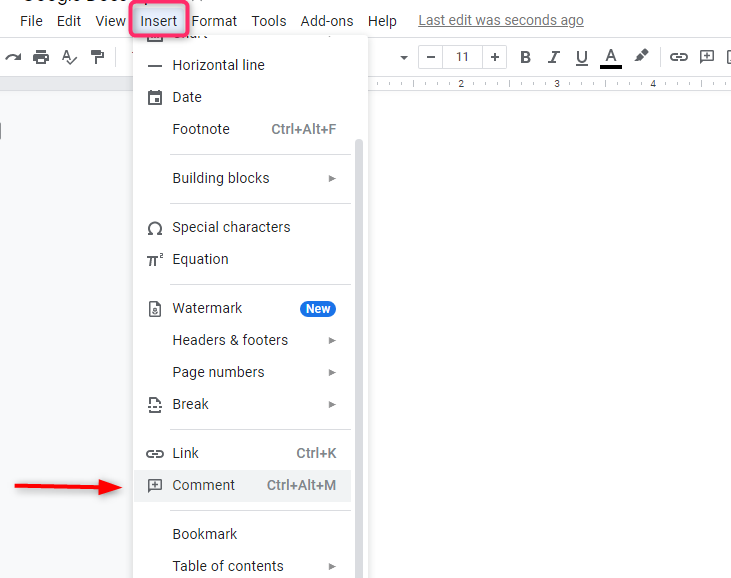
Conference calling
One of the many collaboration features in Google docs is allowing you to present your work in front of others. You can access this by installing the ‘UberConference Add-on.
Linking up with MS Word
It is easier to link up the two instead of working back and forth on the two platforms. To work harmoniously;
- You will need to install the docs add-on on the chrome browser.
- Go to the chrome web store and search office editing.
Organize your work
You are likely to have a messy drive, especially if you are working with many articles. All files in the docs are stored in the cloud. You can take control of this drive by creating folders and moving articles in them.
Access your project offline
Google Docs is an online application. However, you can activate offline availability by selecting File>Make available offline.

Auto-save while offline
This feature is usually disabled while offline. Therefore, you will need to save your work often manually while in offline mode.
Add-ons and integrations
Explore the library
Google Docs comes with an extensive list of add-ons. Adding to those you have seen above;
- Go to Add-ons>Get add-ons to find more exciting options.
Add an E-signature
You can add a signature on your doc by following;
- Insert>Drawing>New.

- Draw your signature with a trackpad or mouse.
- You can as well install an add-on for a more official signature,
Integrate your Doc to WordPress
The easiest solution to linking the two is by installing browser plugins. Jetpack and wordable are common plugin options.
Conclusion
Microsoft word is arguably the most popular and stable word processor. Whereas you use Word as a desktop application, Google Docs is used as an online tool for most, if not more, than what other word processors are capable of doing.