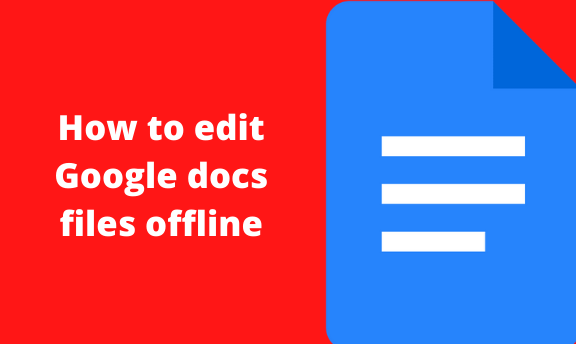Google Docs is a word processor that allows you to create and edit documents, sheets, and slides. It is available as a web application, mobile app, and desktop application on Google’s Chrome operating system. It requires an internet connection initially but all Google Docs files can be edited offline.
This article will guide you on how to create and make Google Docs files available for editing while offline. Availing your Google Docs for editing offline could be useful when you are going to a place with a poor internet connection or you prefer offline due to constant disruptions like social media.
Things to do before you turn on offline access
1. Be connected to the internet and sign in to your Google account.
2. Make sure you are using the Google Chrome browser and not in private or incognito mode.
3. Turn on a Google Chrome extension called ‘Google Docs Offline Chrome extension.’ Download and install it if you don’t have it. Follow these steps
- Search Google Docs offline and or use this link

- Click add to chrome

4. You should have enough space on the device you are saving your files for offline editing.
How to turn on offline access and edit Google Docs using a computer
Table of Contents
Step 1:
- Open Google chrome and access Google Drive. You can access it via this link; https://drive.google.com/drive/my-drive
Step 2:
- On your Google Drive page, click on the settings button at the top right, then click on settings.
- On the pop-up window, turn on the Offline setting. As shown by the red arrow.

If you check the box, as shown above, your system will be able to create, open, and edit the recently worked Google Docs, Slides, and Sheets while offline. Be patient if this process takes a bit of time to complete.
Step 3:
- Reload all the open files or documents to check if their status is read for offline editing.
- Alternatively, you can turn on offline access for specific documents. This allows you to save space.
Step 4:
To turn on offline access for a specific document;
- access it then right-click on the ‘available offline.’ As shown below.

If you have followed these steps and your document is not ready for offline editing, there will be an explanation that will appear.
Step 5:
To see the files that are available for use offline;
- select the offline indicator icon that appears in the top right area.
- Toggle to enable the Offline Preview slider as shown below.
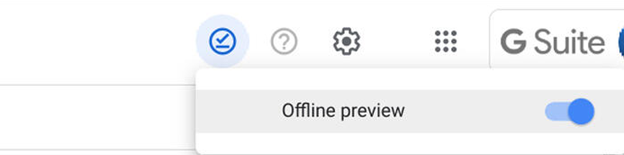
The files available to be used offline will be displayed in a darker font. Those that are not will display in a lighter font.
Step 6:
With the offline access enabled, you can open;
- Go to; File > New > choose Docs, Sheets, or Slides,> Blank Document and create new files and work on them while offline.
After you are done working on your documents, turn off offline access;
- Open Google Docs, Click Menu,
- Go to settings on the right and turn off Offline.

Conclusion
You can work on Google Docs offline on many platforms even on your phone through the mobile app. The mobile app is available for all operating systems. The procedure of enabling offline access is almost the same as when using a desktop.