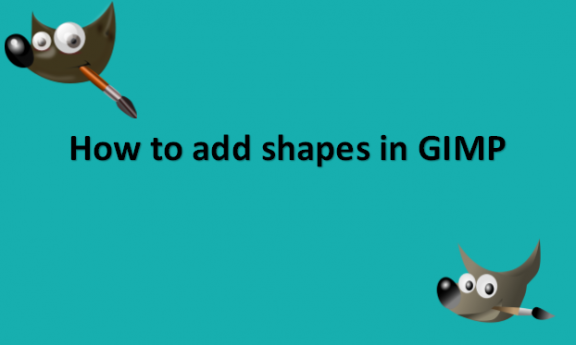GIMP is an excellent Photoshop substitute for image editing, illustration creation, and graphic design. But there is one tool that GIMP is lacking, leaving both me and others perplexed. In GIMP, where is the Shape Tool? Unfortunately, none exist. Do not be alarmed. This article will demonstrate how to make shapes in GIMP. Comparatively speaking, programs like Photoshop and Affinity Designer require a little more work. As was already mentioned, GIMP does not come with a Shape Tool. We have to create them manually instead. Fill in a selection or fill in a path are the two ways to make them. GIMP is a raster-based program and cannot produce vectors by itself. Making shapes is not difficult. Making them larger is the problem. Binary shapes cannot be expanded to infinity without losing quality. However, vector shapes can. Rasters are made up of pixels, and this causes pixelization when enlarging larger. This results in pixelization since GIMP has to fill in the gaps left by the larger layer’s missing pixels as you enlarge it. We will provide you with the steps you can use to add shapes in GIMP.
You can add shapes in GIMP by using the following steps:
1. Open GIMP on your computer.

2. Go to the File menu.

3. Click on Open and select the image you want to add a shape to.

4. Click Open.
5. Click Tools at the top of the GIMP window.

6. A drop-down menu appears.
7. Click on New Toolbox in the drop-down menu to open the toolbox bar, a vertical window with various colors.

8. Select a drawing tool among the four main drawing tools.
9. Click on the paintbrush-shaped icon to access the Paintbrush.

10. Click on the pencil-shaped icon to access the Pencil.

11. Click on the airbrush-shaped icon below the paintbrush icon to access the Airbrush.

12. Click on the bucket-shaped icon to access Fill.

13. Click on the eraser-shaped icon to access Eraser.

14. Click on the black rectangle at the bottom of the window and select a color in the pop-up window.

15. Click OK.

16. If you are using the fill tool, click once on the item you want to fill with the selected color.
17. If your brush is too small or too big, double-click the tool’s icon on the tool’s icon in the toolbox and scroll down to the Size bar.
18. Click and drag right or left on the bar to shrink or enlarge your drawing tool.
19. Go to the File menu.

20. Click on Export in the drop-down menu.

21. Enter a file name for your image.
22. Click a save location.
23. Click Export.

24. Click on Export again when prompted.

Note that using different tools, you can add different shapes to images and canvases using GIMP. You may make the four fundamental shapes of rectangle, square, oval, and circle with the Rectangle and Ellipse tools. It will be necessary to employ a path to create polygons. All the best as you learn more about adding shapes in GIMP.