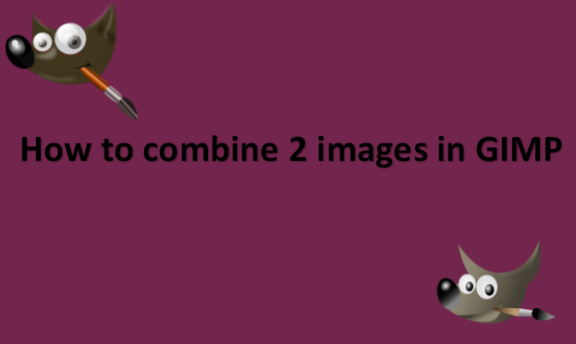Layers can be compared to a collection of slides. By using layers, you may build an image consisting of various conceptual components that can each be changed independently of one another. The layers are piled one on top of the other. The foreground elements of the image are placed above the background layer, which is at the bottom. The only restriction on the number of layers an image can have is the system’s memory capacity. Advanced users frequently work with photos that have dozens of layers. Numerous commands are available to manage layers, and you can group layers to make your work easier. The Layers dialog, which is GIMP’s second-most significant type of dialog window after the Main Toolbox, displays how an image’s layers are organized. We will touch on certain parts of it here concerning the layer properties they display; however, the specifics of how it operates are covered in the Layers Dialog section. There is always just one active drawable for each open image. GIMP refers to these components as drawable, comprising channels, layer masks, and the selection mask in addition to layers. A drawable is essentially anything that can be painted and then drawn on. If a layer is active, its name appears in the picture window’s status box and is highlighted in the Layers dialog. If not, click on it to make it active. When no layers are highlighted, it indicates that the active drawable is not a layer.
You can combine 2 images in GIMP by using the following steps:
1. Open GIMP on your computer.

2. Go to the Layer menu.
3. Click on Open to open the two images you want to combine side by side.

4. Click on the layer of the image on the right.
5. Click on the Add Layer Mask.
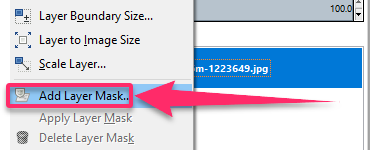
6. The Add a Mask to the Layer dialog box appears.

7. From the Tool Box, select a black foreground color and white background color.
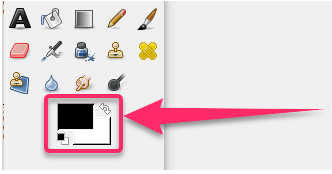
8. Go to the Gradient tool.

9. Make a gradient from right to left, starting from the edge of the image and stopping in the middle to keep a visible part.

10. Click on Merge Visible Layers.


11. Only one layer will be visible in the window.
12. Click on the image in the foreground.
13. Click Select All.

14. Select Copy.

15. Go to the landscape image in the selection mode.
16. Click on Paste.

17. Move the image to fit as you want.
18. Save the image.
Your two images should now be combined. Note that A layer mask, which is an additional grayscale drawable linked to the layer, is another technique to adjust a layer’s transparency in addition to the alpha channel. Layer masks must be explicitly applied to a layer because they do not exist by default. You can repeat the steps above to practice more on how to combine 2 images in GIMP. All the best!