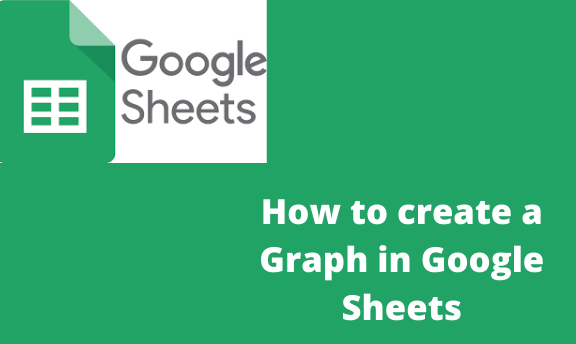Graphs are straightforward to come up with and make your work appealing. Evaluation of charts is easy when working with a large amount of data that needs fast interpretation. Three steps are primarily used when making a chart or graph in Google sheets;
- Preparation of the data in a spreadsheet
- Insert a chart
- Edit and customize
Preparation of data
Table of Contents
1. Key your data into the Google sheet. If your data is in another source like WordPress, QuickBooks, and so on, transfer them into Google Sheets, then summarize the data.

Insert a chart
1. Begin by choosing the data you would like to point out.
2. Click Insert > Chart from the menu. Alternatively, click the Insert chart icon within the toolbar.

Edit and customize your chart
If it happens, you close the chart editor, double-click on the chart, and it’ll open again. The editor has two tabs, i.e., Setup and customize. There are several choices available to edit your chart—you will customize virtually everything here. You’ll be able to do modifications of your chart to a column or bar chart within the Setup tab. You’ll be able to modify your data range, add and do away with series, and switch between rows and columns.
You can add a graph or chart through the following steps:
1. On the laptop/PC, open a spreadsheet in Google Sheets.
2. Then, select the cells you would like to incorporate into your chart.

3. Click Insert then chart.

Changing the chart type
You can decide to change the chart or graph types to best fit your requirements by:
1. On the pc, open a spreadsheet in Google Sheets.
2. Double-click the Chart you would like to alter
3. At the right, select Setup.
4. underneath “Chart type,” click the arrow Down

5. Select a chart from the list.
Changing the data range
You can change the range of data to best fit your chart by:
1. On the pc, open a spreadsheet in Google Sheets.
2. Double-click the Chart you would like to alter.
3. At the right, select Setup.
4. Underneath “Data range,” click Grid.

5. Make a Selection of the cells you want to incorporate into your chart.
6. You’ll be able to add additional knowledge to the chart by clicking “Add another range.” Then, choose the cells you would like to add.

7. Click OK.
Changing the appearance of the chart
Add gridlines
1. Add gridlines by one. On the PC, open a spreadsheet in Google Sheets.
2. Double-click the Chart you would like to alter.
3. At the right, select customize.

4. Click Gridlines.
5. If your Chart has horizontal and vertical gridlines, select the gridlines you would like to alter next to the “Apply to” choice

6. Make changes to the gridlines Columns without altering points or lines.
- modification of the background, font & alternative choices by:
1. On the pc, open the spreadsheet in Google Sheets.
2. Double-click the Chart you would like to alter.
3. At the right, select customize.

4. Select Chart style
5. Make the changes you would like.