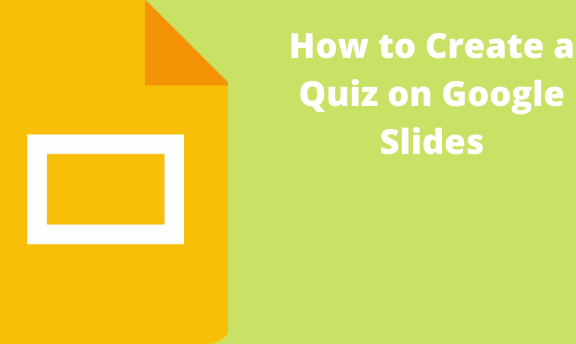As we all know, Google Slide is an amazing tool that can enable you to have a fantastic and powerful presentation. Did you know that it can allow you to have an interactive quiz on your presentation? Today I will show you how to add an interactive quiz to a Google slide presentation. An interactive quiz enables your audience to be alert; you will know they are getting your message when they answer. Here are steps to create A quiz on Google Slide
1. Go to Google Slide on your browser (https://docs.google.com/presentation) And then select the empty or blank page.
2. Design. Select the Slide to which you want to add the Quiz. And add the shape. To make it look amazing.
- Go to the toolbar and select shapes.

- Under shapes, select this shape—a curved rectangle.
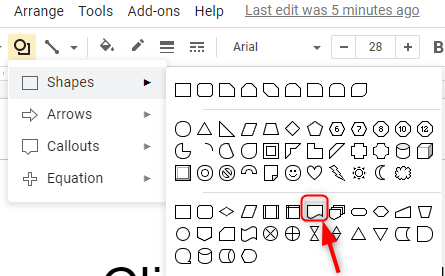
- Go to the toolbar and select color fill.
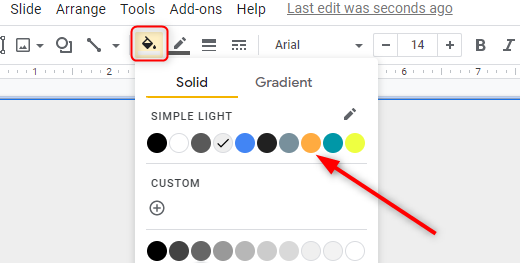
Select a color of your own.
3. Adding Quiz to our shape, go to the toolbar, and select the text box.
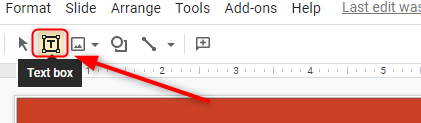
Write your text in the text box below. For your Quiz to be visible, you need to add the size of the font and change the font to some big and visible.
- Select the whole Quiz on your Slide.
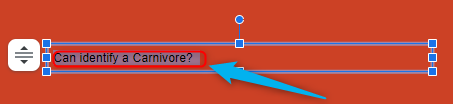
- Go to the toolbar, and change the font.
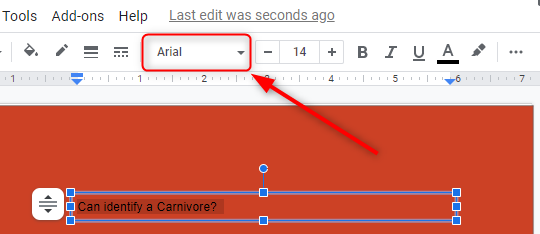
I prefer you use a font named impact.
- Move aside and change the size of the font.

Size 39 is awesome.
4. Insert image answers option.
- Go to the toolbar, and select images. You can insert your images from Google drive, google photos, or your device.
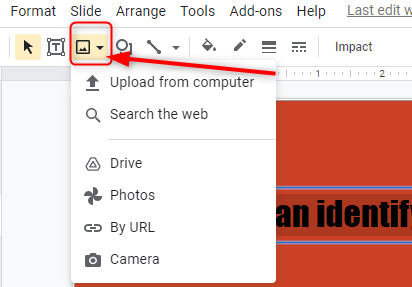
- Select an option where you have the answers.

5. Label the answers
- Go to the toolbar and select shapes.

- Select a polygon or a circle and draw them over the images. To copy the Shapes, you can click the first shape and hold down the ctrl button while dragging to the next image.
- Colour the shapes.
- Label the circle ABC to the toolbox and select the text box.
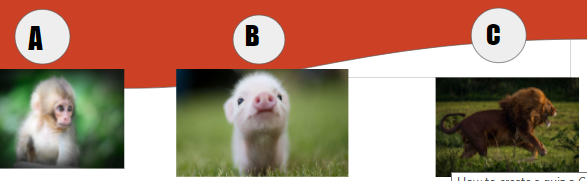
6. Creating the Answer. Add a new slide. Go to the toolbar and select the Cross sign to add a new slide.
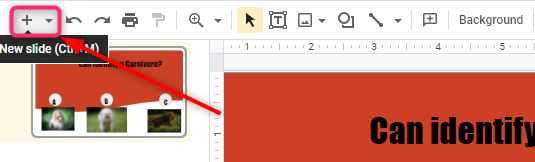
7. Creating the correct answer Slide.
Adding shapes and texts follow the above steps. Add shapes and colors as we did indicate if the student was right or the audience. Add encouraging, messages as you made It.
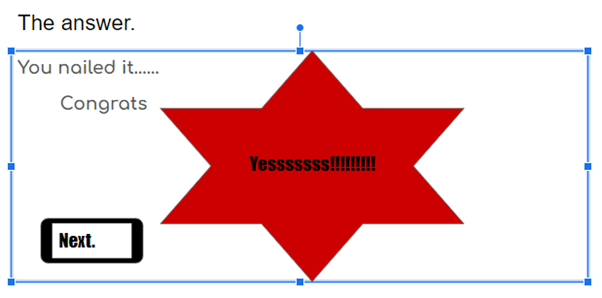
8. Adding the wrong answer.
The same step applies.
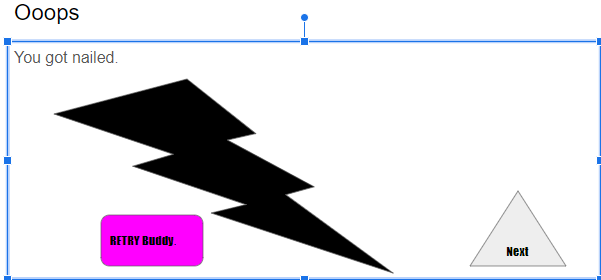
Linking the slides
1. Go to the first Slide, select the correct answer, and then go to insert. Ad selects the link.

2. In the prompt menu, select the link.

3. A menu will pop—select slides in this presentation.

4. Then select the right answer slide.
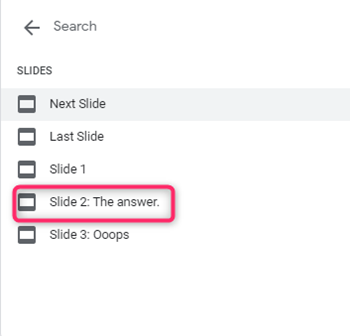
5. When you select the image, it will look like this.

Redo the step to other slides for wrong and next. You need to know; if there is another way, please share with us in the comment section below.