Bitmoji classroom is a creative approach to training and teaching via virtual communication using platforms like Google Slides. The use of Bitmoji in Google Slides helps in adding a personal touch and makes the presentation more enjoyable. Many Bitmoji stickers can be used to make classroom assignments interactive. This article will discuss some of the methods and steps involved in creating a Bitmoji classroom.
How to create a Bitmoji classroom on a Computer
Table of Contents
If you are working on a computer, you can easily create a Bitmoji classroom using these steps:
1. To get started, you need to install the Bitmoji Google Chrome extension on your computer. Visit the chrome and download this extension. That is, go to https://chrome.google.com/webstore/
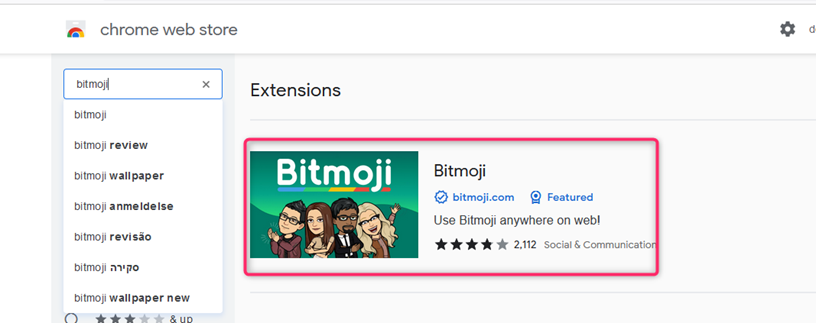
2. Next, log in to Bitmoji using your Snapchat account details or the Bitmoji account details.
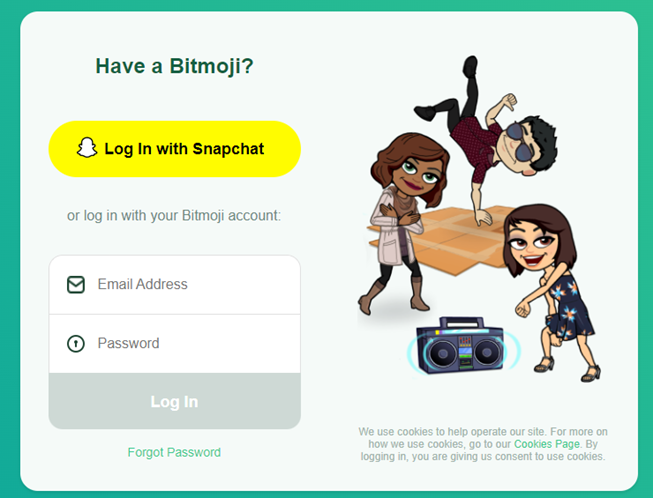
3. Then, click the Continue button to connect to the extension.
4. On your Google Account, open the Google Slides and then open a new presentation. Suppose you are working on an existing presentation, locate it on your drive, and open it.
5. Select the slide you want to add the icons on the Google Slides.
6. Then, from the Bitmoji extension, select the Bitmoji icon you want by tapping it. Furthermore, you can search for a preferred Bitmoji by typing custom texts.

7. Finally, ‘drag and drop’ the selected Bitmoji onto the slide to add it. You can proceed and align, resize, and change its position.

How to create Bitmoji Classroom on an Android phone
You can easily create a Bitmoji classroom using your android device. Here are the steps to do so:
1. Download and install Google Slides App from Play Store. Sign in using your Google Account details.
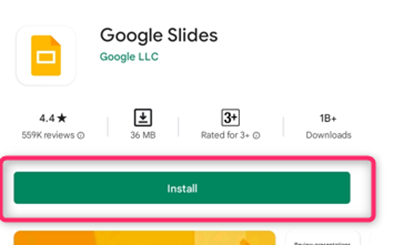
2. Next, download and install Bitmoji App from Play Store. Sign in using your Snapchat details or Bitmoji Account’s details.
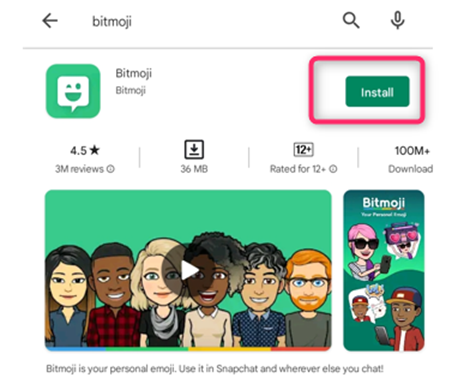
3. Open the Bitmoji and select the icon that fits you best. Alternatively, you can search for any Bitmoji using the search bar.
4. After selecting Bitmoji, click the Save button.
5. Open the Google Slides, and select the slide you want to add the Bitmoji. Tap on the “Plus icon (+)” at the top. Locate the Image button and click on it.
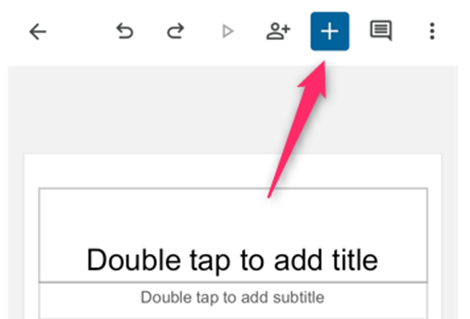
6. Then, click the Image button and select the Bitmoji image you saved.
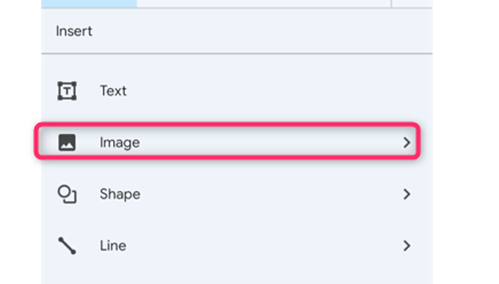
7. By doing so, the image will be inserted into the selected slide.
How to create Bitmoji Classroom on iPhone and iPad
Here are the steps:
1. Download and install Google Slides App from App Store. Sign in using your Google Account details.
2. Next, download and install Bitmoji App from App Store. Sign in using your Snapchat details or Bitmoji Account’s details.
3. On the Bitmoji app, tap the Bitmoji you want and select Copy.
4. Next, open the Google Slide and select the slide you want to insert the Bitmoji. Then, select Paste.
5. Go ahead and customize the Bitmoji to fit your desires.

