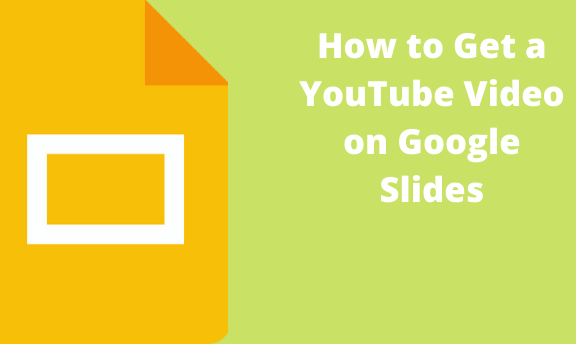Sometimes, lecturers, teachers, or anyone may need videos to clearly explain a point during real-time presentations. With the advancements in technology, it is now possible to add YouTube videos on Google Slides. You can also edit or format the videos to your liking using the Google Slides add-ons features.
Here is everything you need to know about adding YouTube videos on Google Slides. All you need is a stable internet connection.
Using YouTube Search
Table of Contents
1. Navigate to slides.google.com
2. Open an existing presentation or proceed to create a new one if you have not used the program before

3. Click “Insert” in the top toolbar, then pick “Video” on the list that appears.
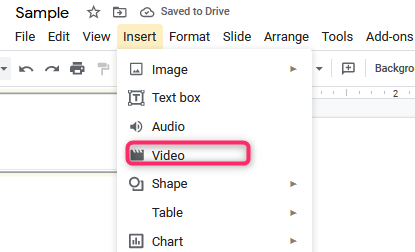
You can also insert images, audio, and text box into the presentation if you need any of them at this particular stage.
4. A Search tab will appear.
Type the video title that you want to embed in the search bar. After typing the right keyword, click on the “magnifying glass icon.” Alternatively, you can click the “Enter key” to search. A list of videos will appear.

5. Click on the video that you want and press “Select” on your screen
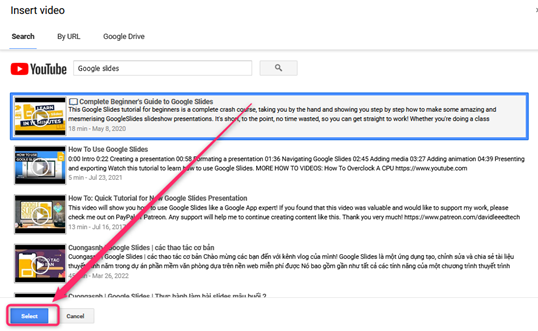
If you cannot see the video, scroll down and search through the lists or repeat the process using the right keywords.
6. Finally, drag and drop the video.
Make sure you resize it using the blue points to fit the sides and corners perfectly. Change its position and size appropriately.
Using YouTube URL
1. Navigate to slides.google.com
2. Open an existing presentation or proceed to create a new one
3. Click “Insert,” then pick “Video” on the list that appears
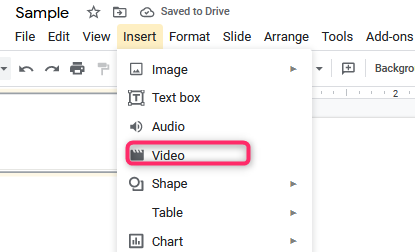
4. A URL tab will appear
Paste the URL of the video that you want in the URL tab. The video will embed in the search bar.
5. A preview of the video will appear in the window.
Please go through the preview to ensure it is the correct video before you embed it in the Google Slide.
6. Click “Select” after you are done
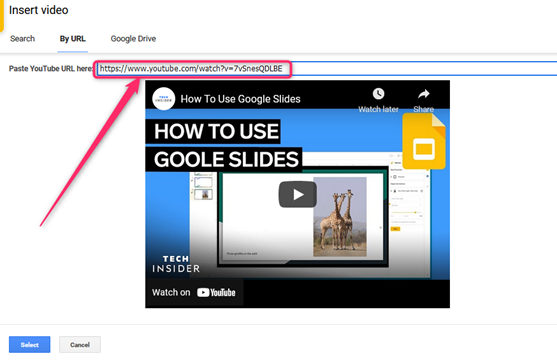
7. Finally, drag and drop the video
Make sure you resize it using the blue points to fit the sides and corners perfectly. Change its position and size appropriately.
How to Embed a YouTube Video in Google Slides with Additional Features
Sometimes you may want to take things further by adding extra features. This is how you can do it.
1. Select a video using a URL or YouTube search
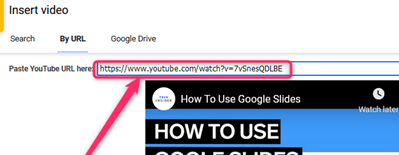
2. Right-click your video
3. Choose “Format Options.”

All the options will appear on the right side of your screen.
Options that will pop up include:
-
Play (on click)
-
Play (automatically)
-
Play (manual)
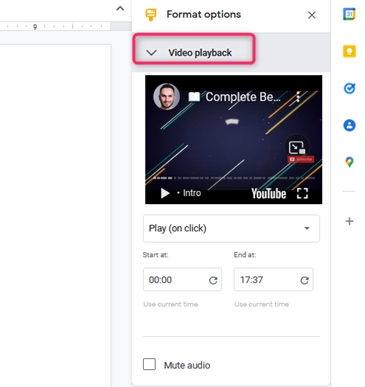
Please choose any of them based on your personal preferences. You will also have the option of muting your audio and more.
4. Once done, proceed with the following steps
These additional features are a great way to improve your presentation game. They help you develop a well-planned and detailed presentation that your students will easily understand.